How to Create a WiFi QR Code on QRCodeDynamic
WiFi QR codes allow you to encode your WiFi network's details, such as SSID (network name) and password, into a scannable QR code that others can use to quickly connect to your WiFi network.
Follow the step-by-step instructions below to create your WiFi QR Code:
Step 1: Sign up for a QR Code Dynamic account and log in. On the home page, click the "Generate QR codes" button
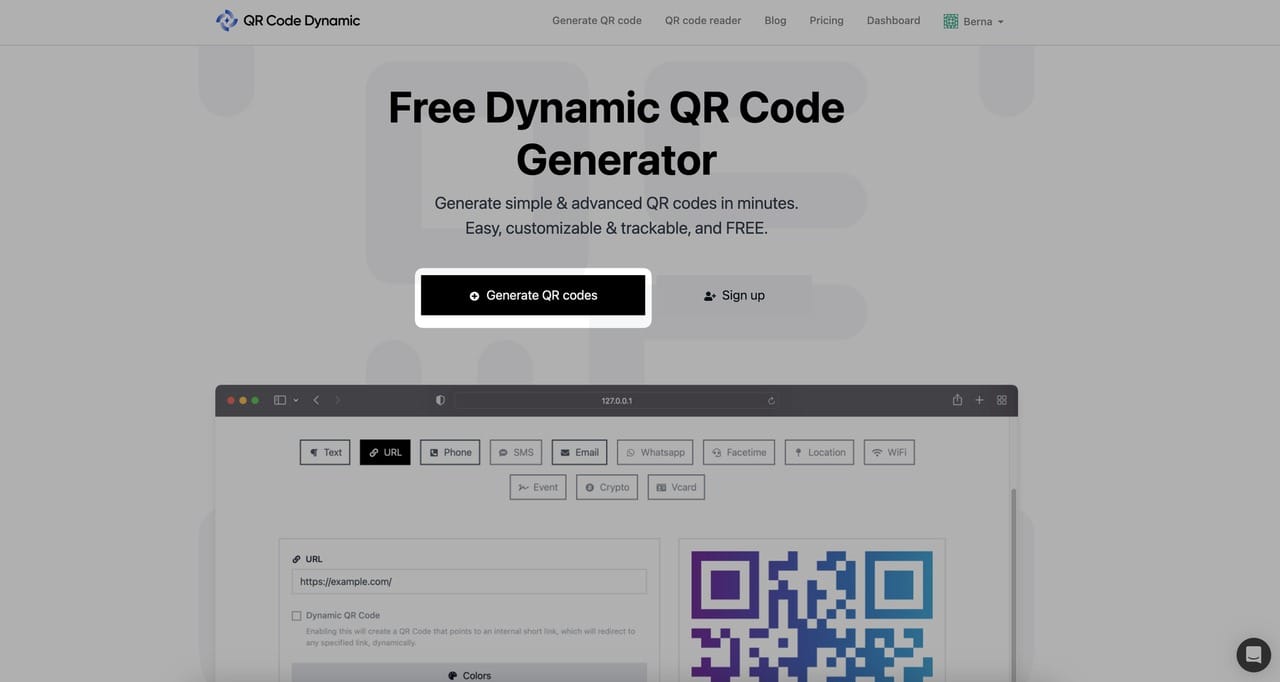
Step 2: Choose the WiFi QR code type
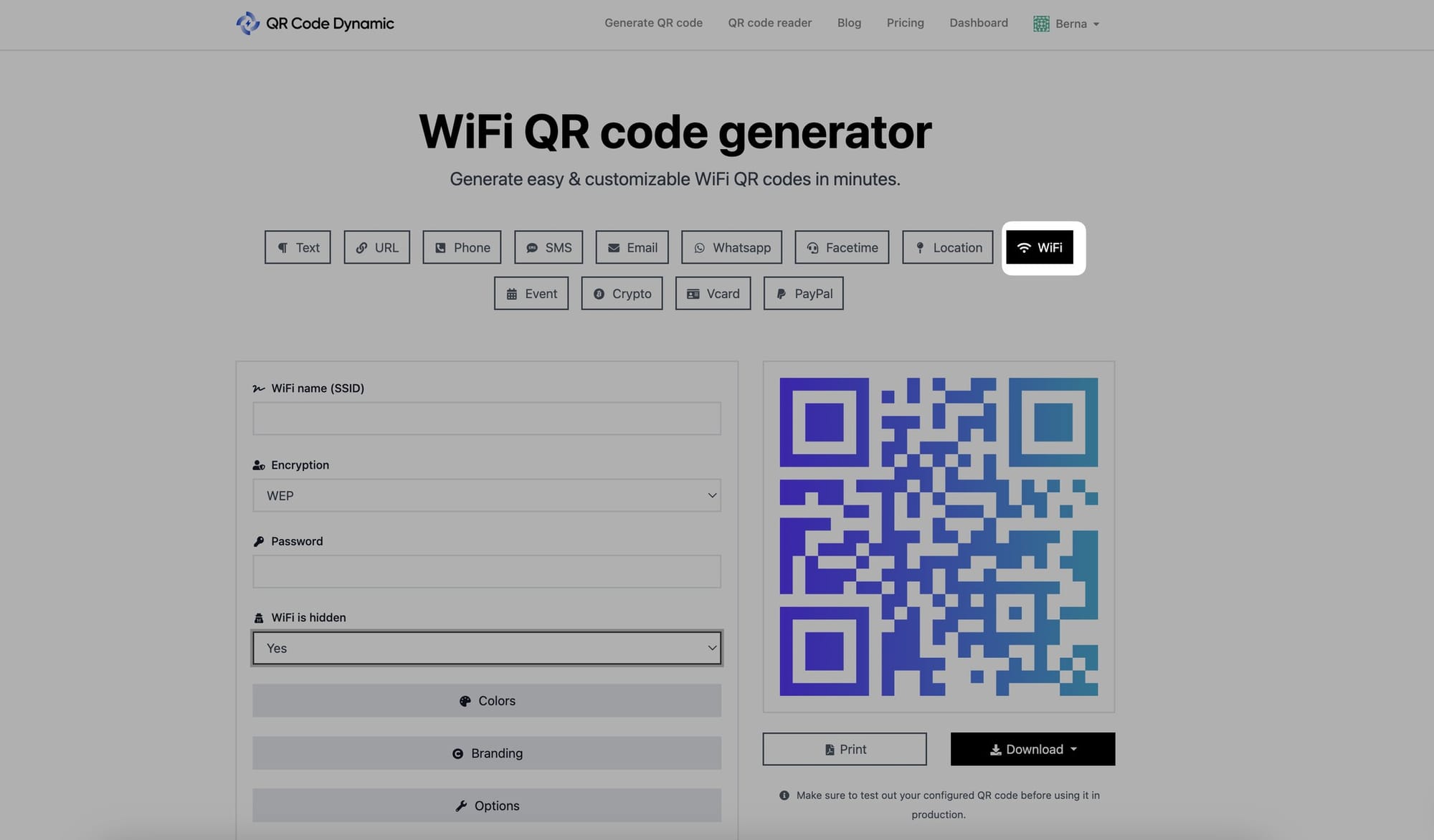
Go to the QR code types' list section and pick "WiFi."
Step 3: Enter the WiFi network details
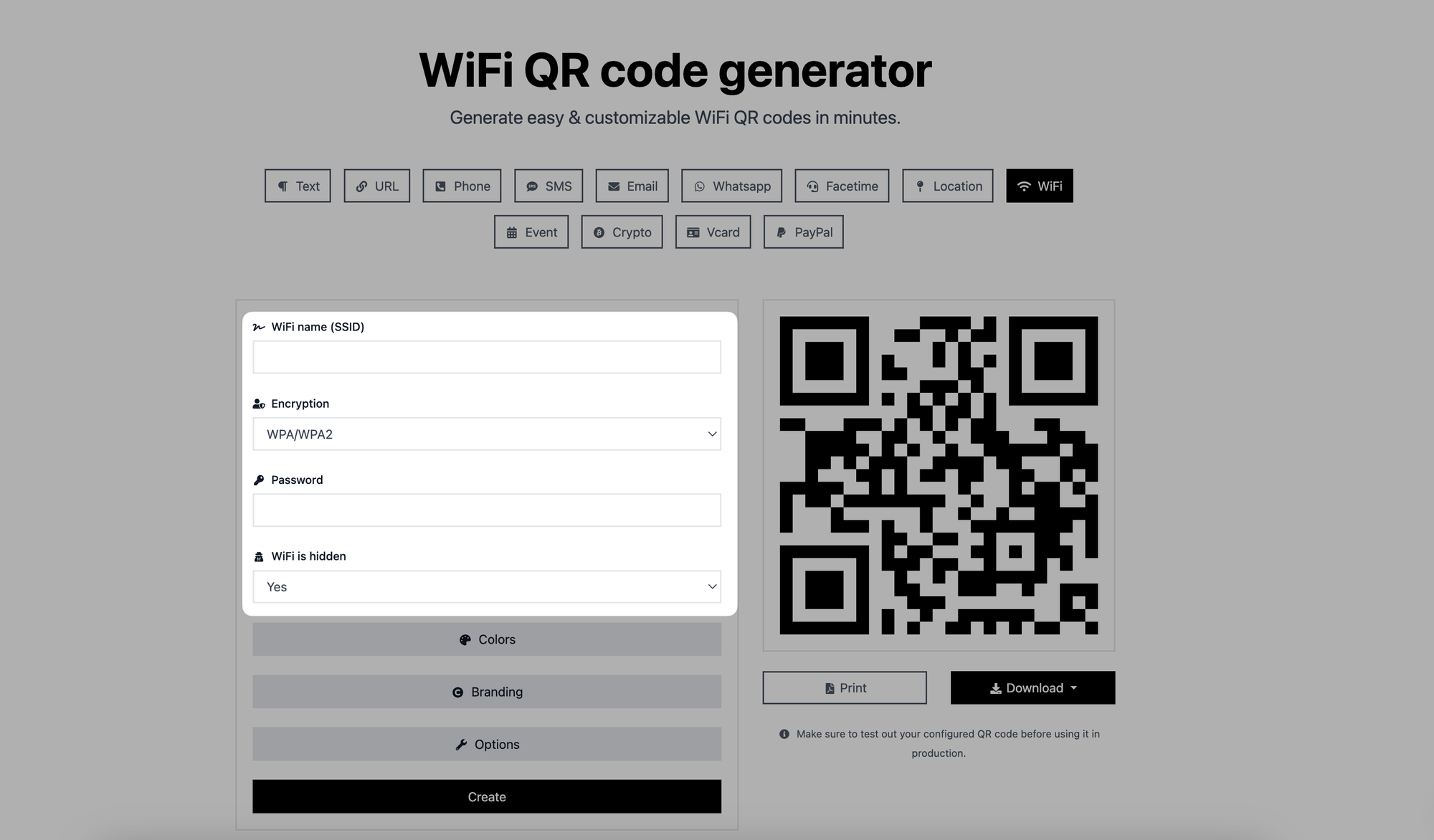
After selecting the WiFi QR Code type, you will see designated fields for entering your WiFi network details.
Click inside the "WiFi name (SSID)" and enter the name of your WiFi network.
From the "Encryption" part, choose between WEP, WPA/WPA2, or no encryption according to your WiFi.
Go to the "Password" field and enter the password of your WiFi network.
Then, you can choose yes or no from the "WiFi is hidden" part.
Step 4: Adjust the WiFi QR code's colors if you want
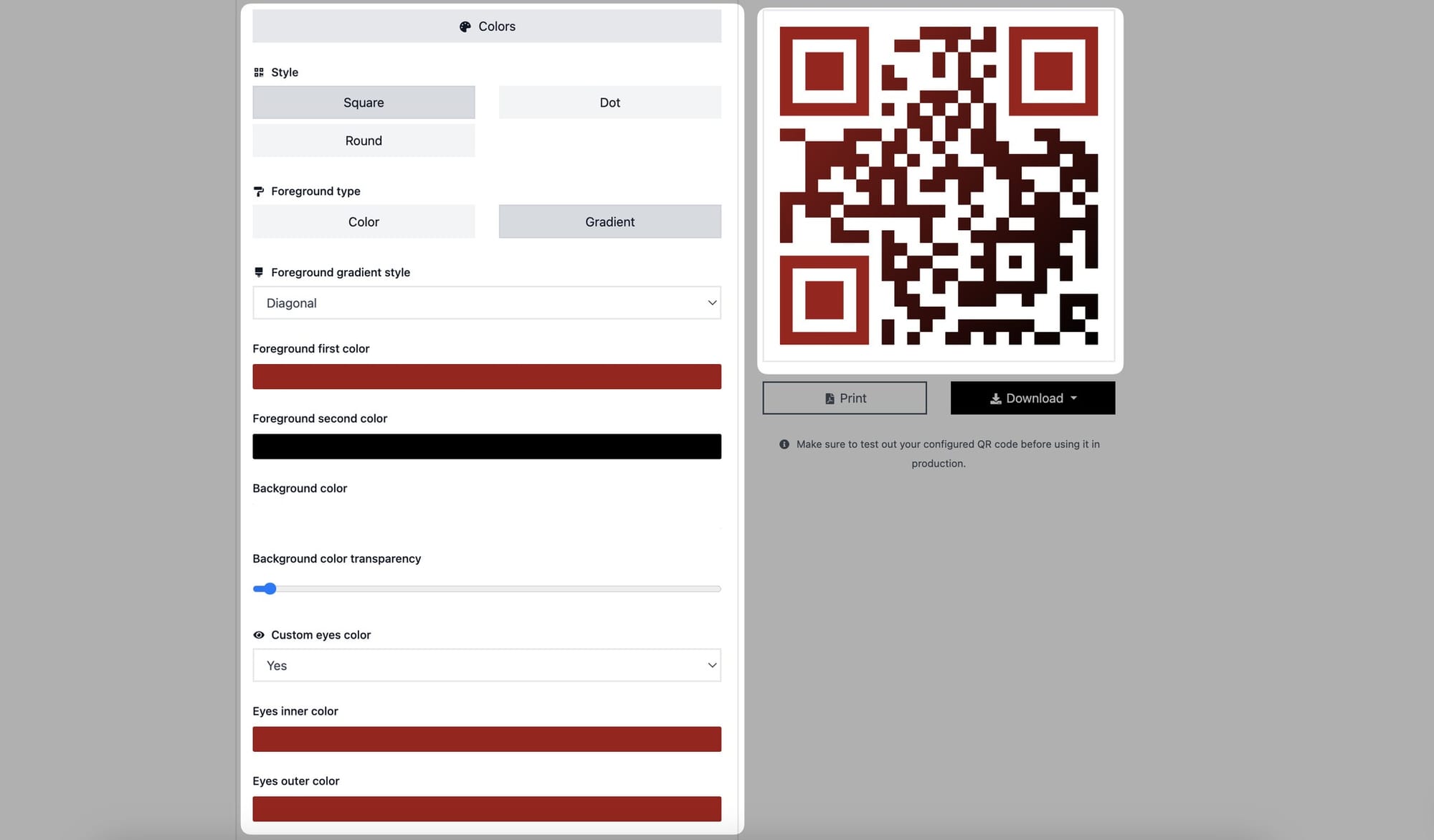
You can optimize the colors of your WiFi QR code as well.
From the "Style" section, you can select square, dot, and round to make your QR code look eye-catching.
There are two foregrounds: color and gradient. You can select the one that fits your needs and style.
Then, choose colors for the foreground and background.
Apart from these, you can optimize the color of the eyes on your QR code. Customize the inner and outer eye colors to make your QR code more attractive.
Step 5: Add your logo from the "Branding" part and set the size of your QR code from the "Options" section.
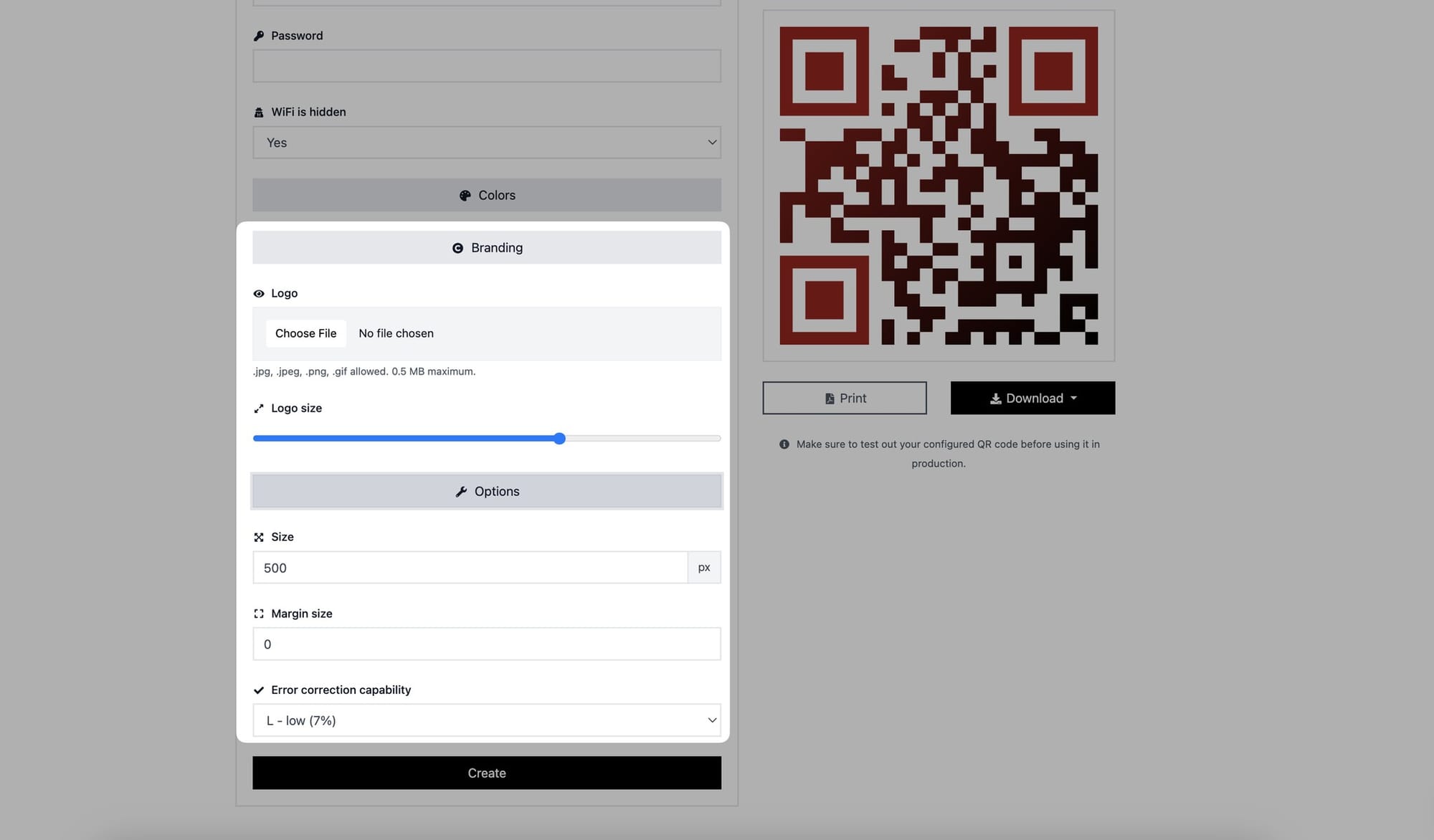
If you want to customize your QR code further, you can add your logo and optimize its size under the "Branding" area.
You can modify your QR code's size, margin size, and mistake correction capabilities in the "Options" section.
Step 6: Create and download your WiFi QR Code
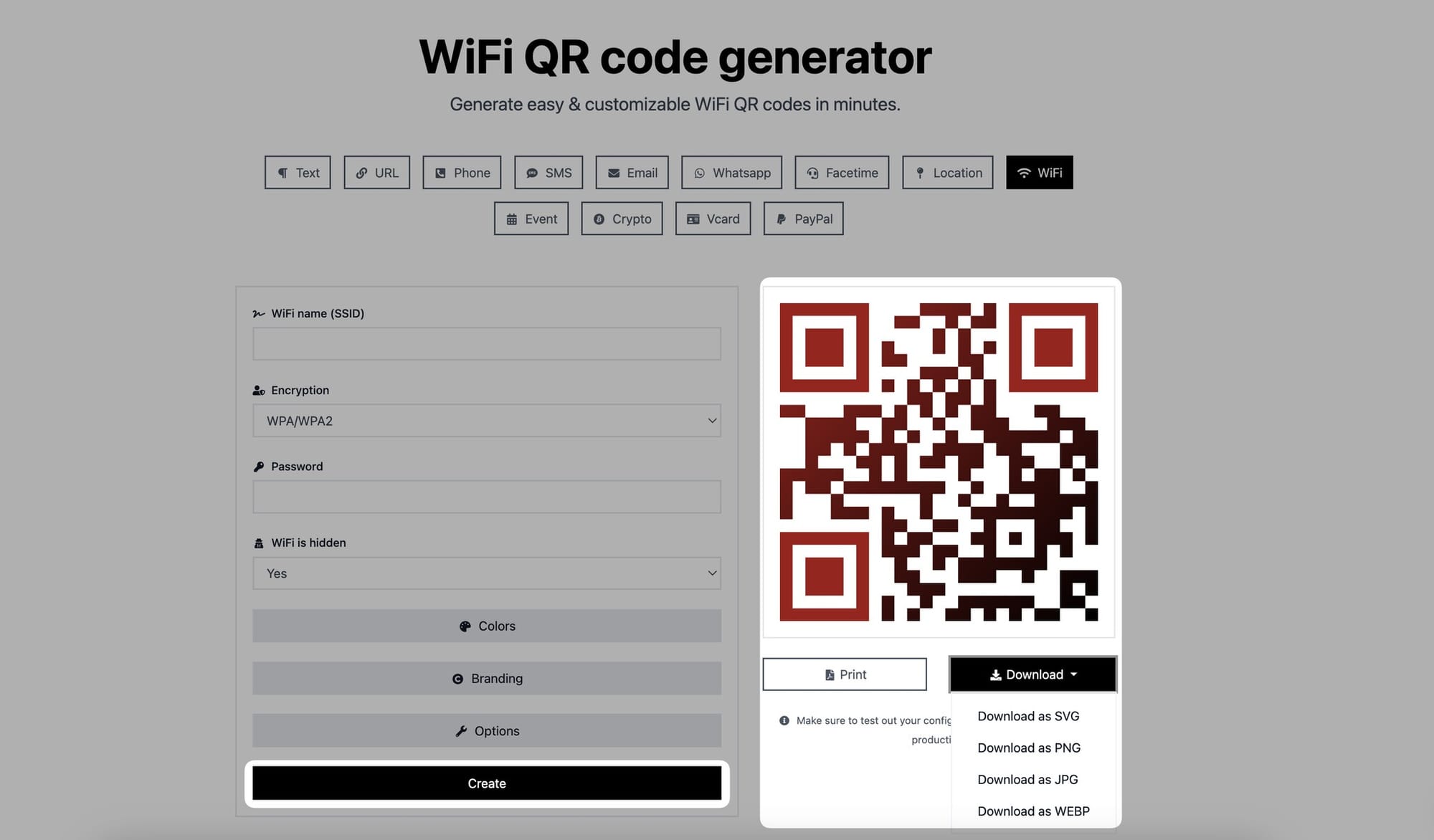
After you've completed customizing your QR code, click the "Create" button to finalize it. Then, you can print it or download it as a JPG, PNG, SVG, or WEBP file according to your needs.
All done! Easy, right?
You can now use this QR Code to share your WiFi network details with others, such as displaying it on a printed card, including it in your guest instructions, or adding it to your restaurant or cafe.
Test your WiFi QR Code by scanning it to ensure that it accurately captures the network details and automatically connects to the WiFi network.
Have questions about the WiFi QR code? Contact us, and we'd be glad to help.