How to Create a WhatsApp QR Code on QRCodeDynamic
WhatsApp QR codes allow you to get custom messages from people by scanning the QR code. They can be helpful in offering a quick and seamless customer support experience to your customers.
Explore the step-by-step instructions below to create your WhatsApp QR code easily.
Step 1: Sign up & login to your account. Click the "Generate QR codes" option on the QR Code Dynamic home page
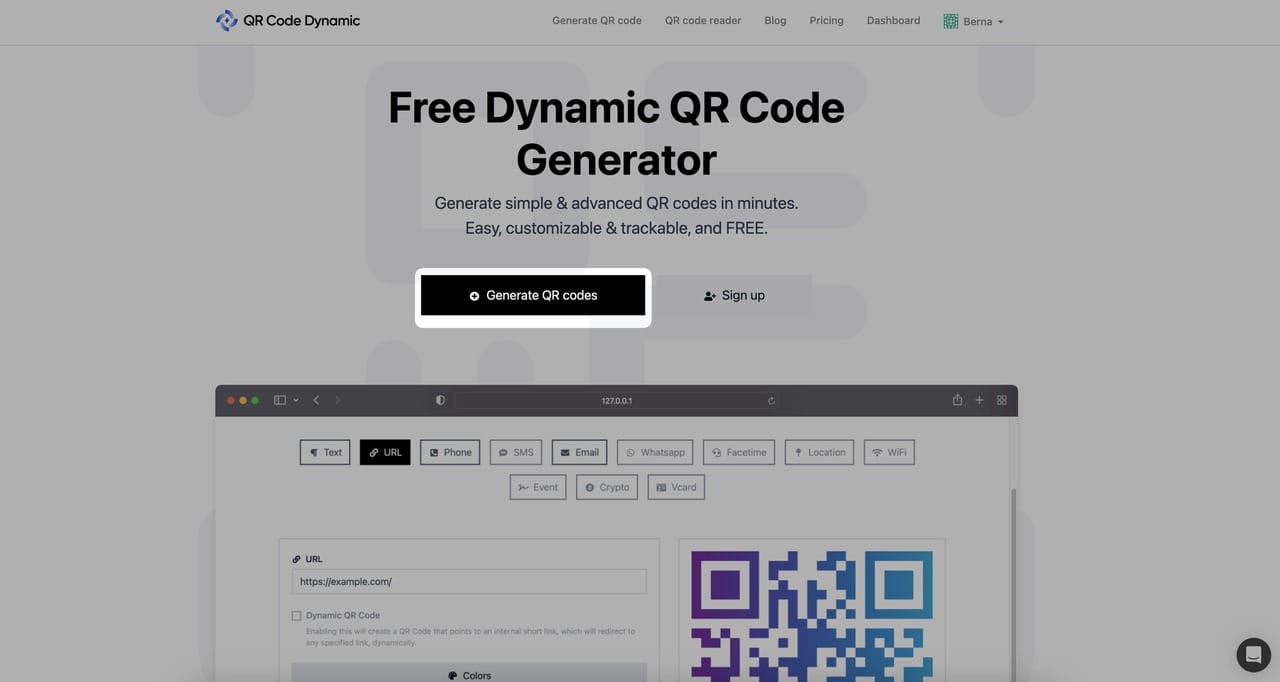
Step 2: Choose the “WhatsApp” QR code type
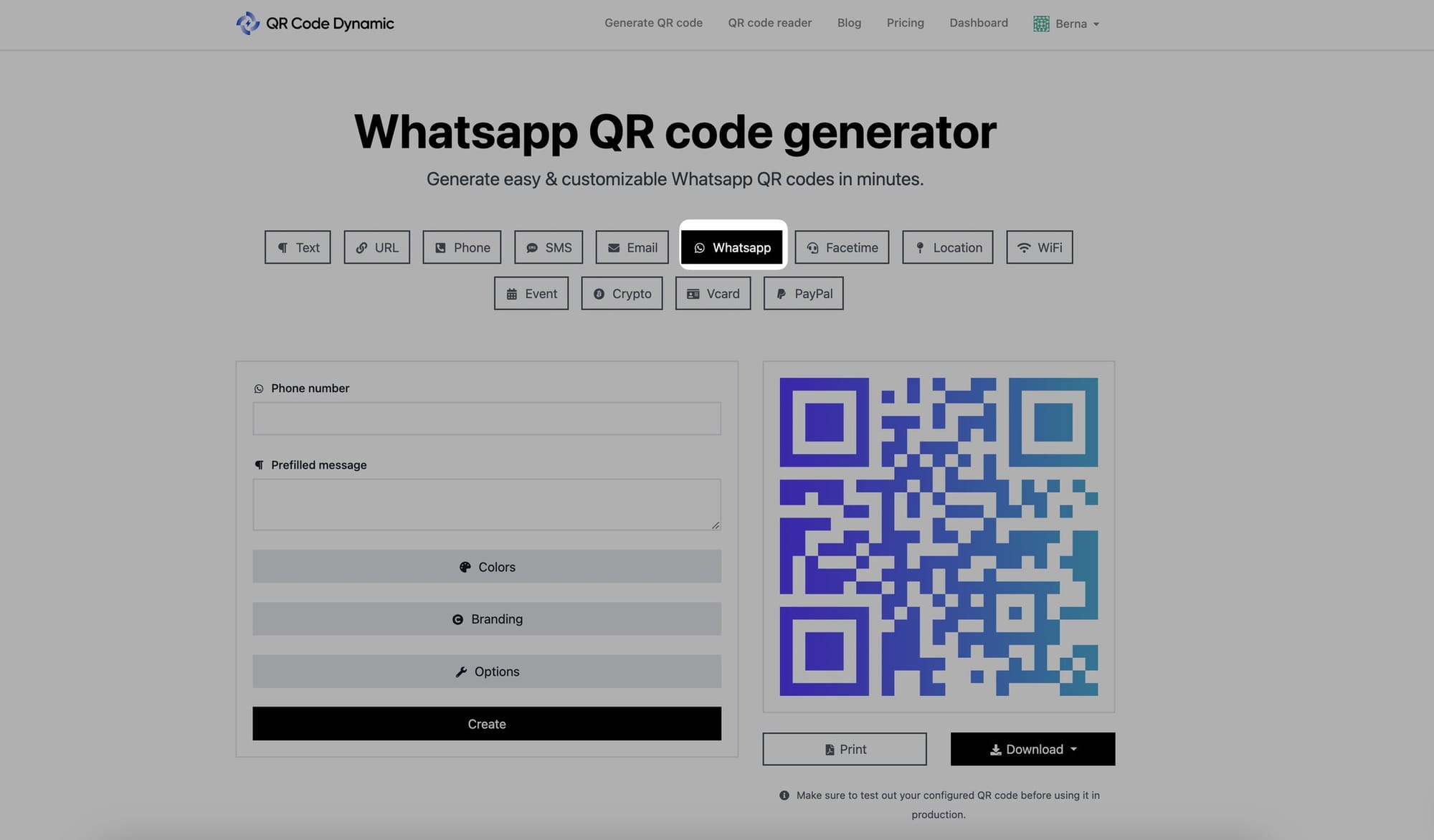
In the QR Code creation section, go to the list of options and select “WhatsApp.”
Step 3: Enter the details of the WhatsApp QR code
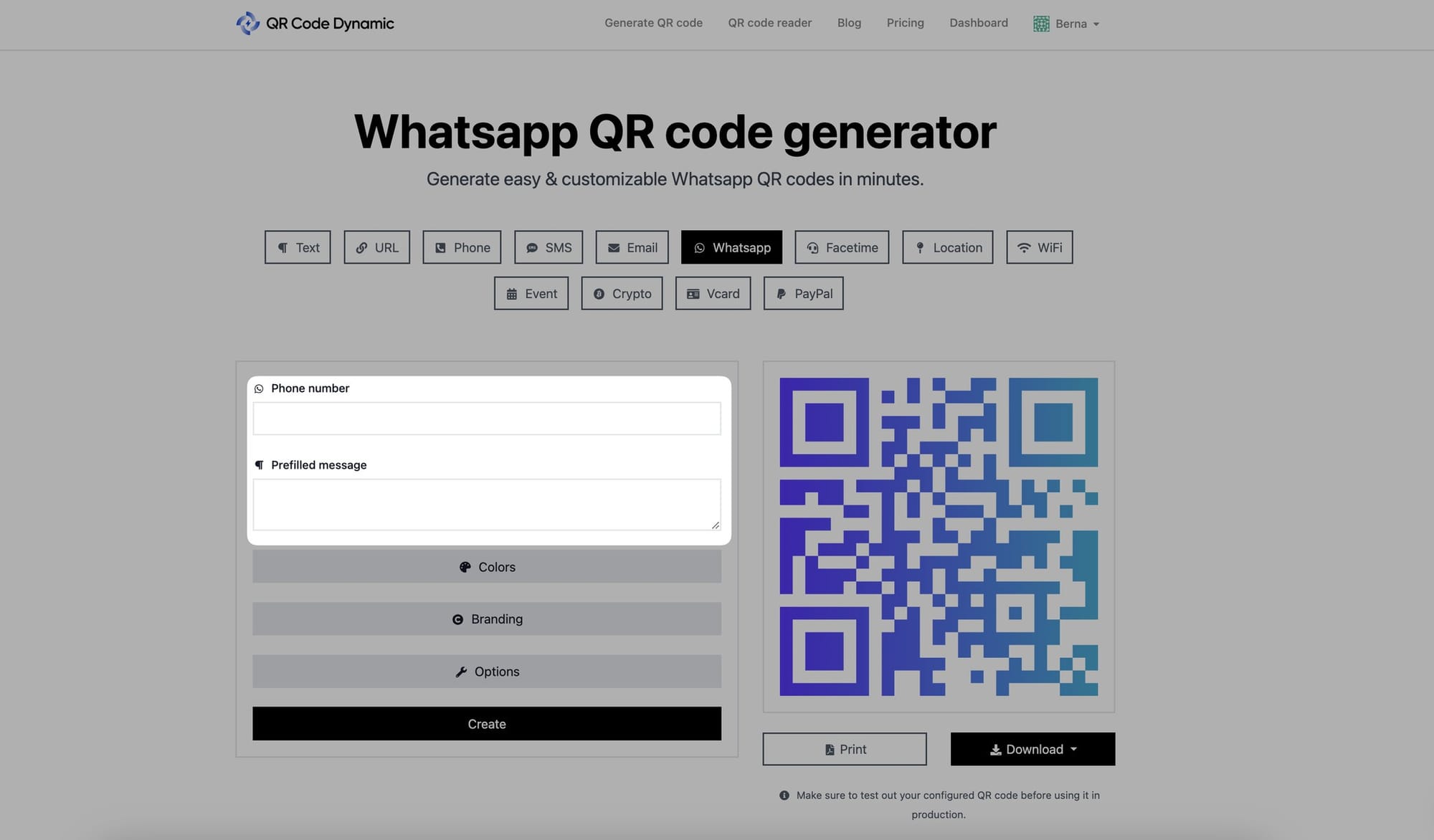
After selecting the WhatsApp QR Code type, you will see input fields for phone number & pre-filled message.
Click inside the "Phone number" field and enter the recipient's phone number, including the country code. Ensure that you type the correct number.
Then, from the "Prefilled message" field, enter the pre-filled message that you want to encode. This message will automatically appear in the recipient's WhatsApp chat when they scan the QR Code.
You don’t have to write a long message on this part. Adding clear and easy-to-understand custom messages is always ideal.
Step 4: Customize the WhatsApp QR code’s colors if you want
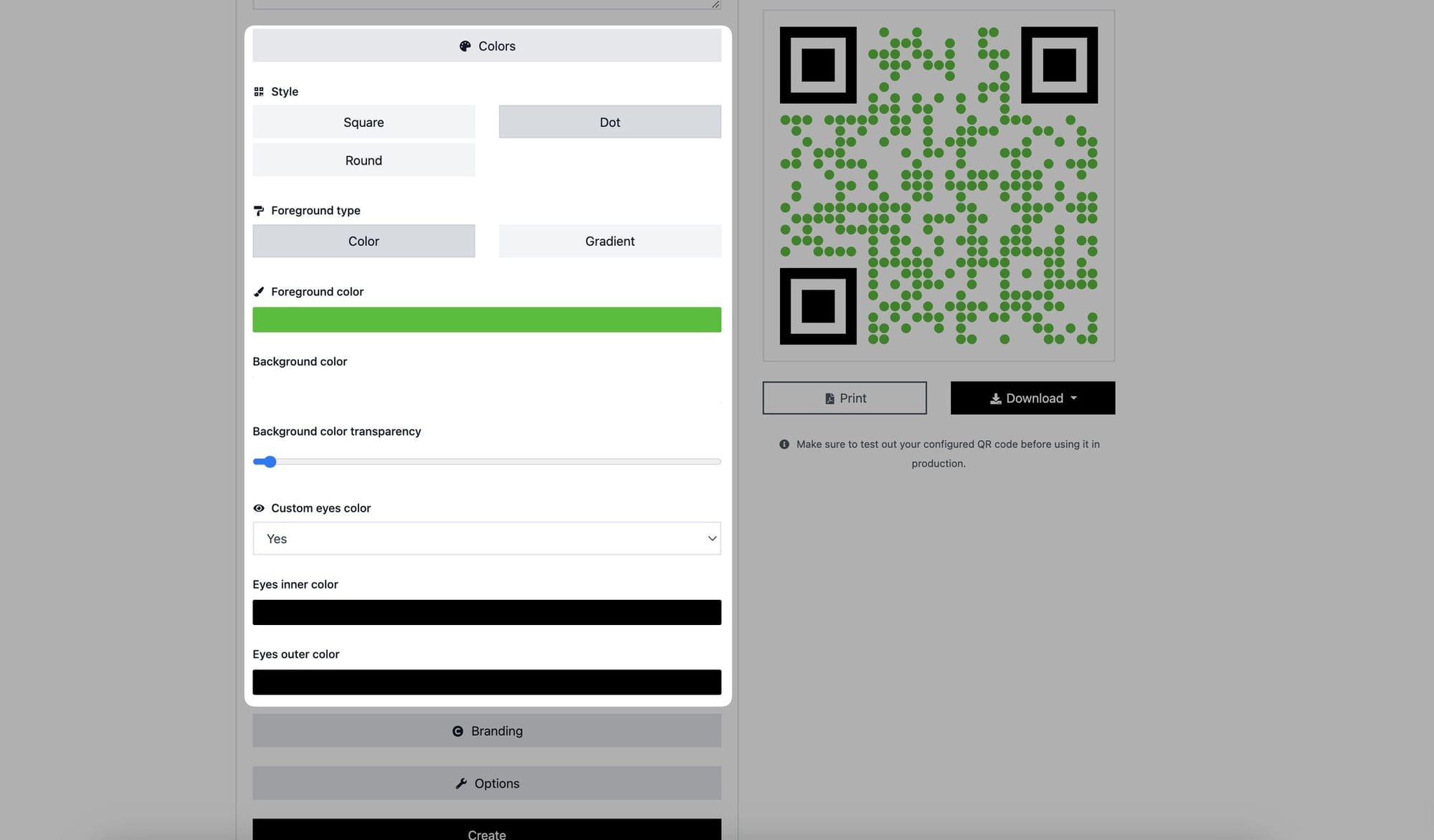
You can adjust the colors of your WhatsApp QR code as well.
From the "Style" section, you can choose square, dot, and round to make your QR code look engaging.
There are two foregrounds which are color and gradient. You can select the one that suits your needs and style.
Then, select colors for the foreground and background.
Also, you can change the color of the eyes on your QR code. Modify the inner and outer eye colors to make your QR code more attention-grabbing.
Step 5: Add your logo from “Branding” and change the size of your QR code from the "Options" part
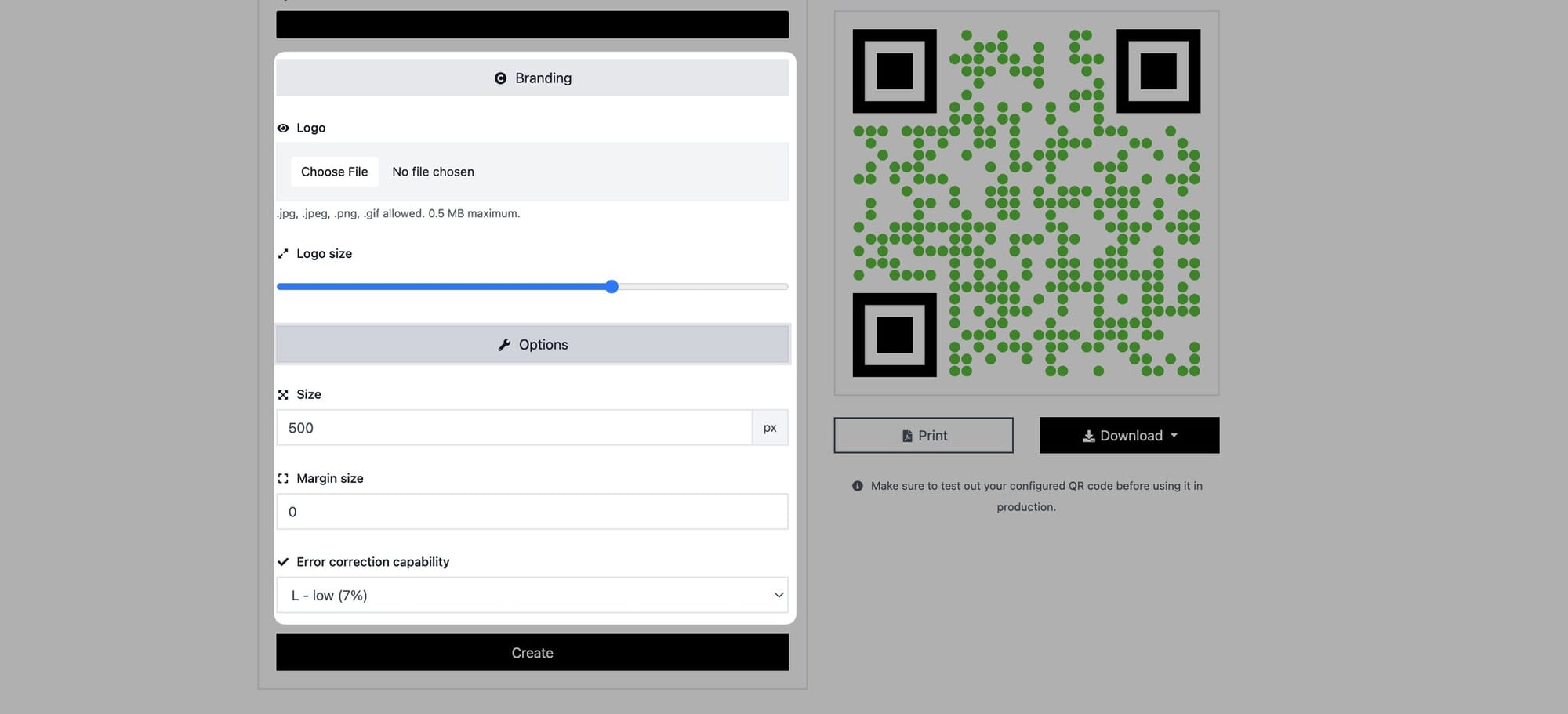
If you want to personalize your QR code more, you can enter your logo and change its size from the “Branding” section.
In the "Options" part, you can customize your QR code's size, margin size, and error correction capabilities.
Step 6: Create, download, or print your WhatsApp QR code
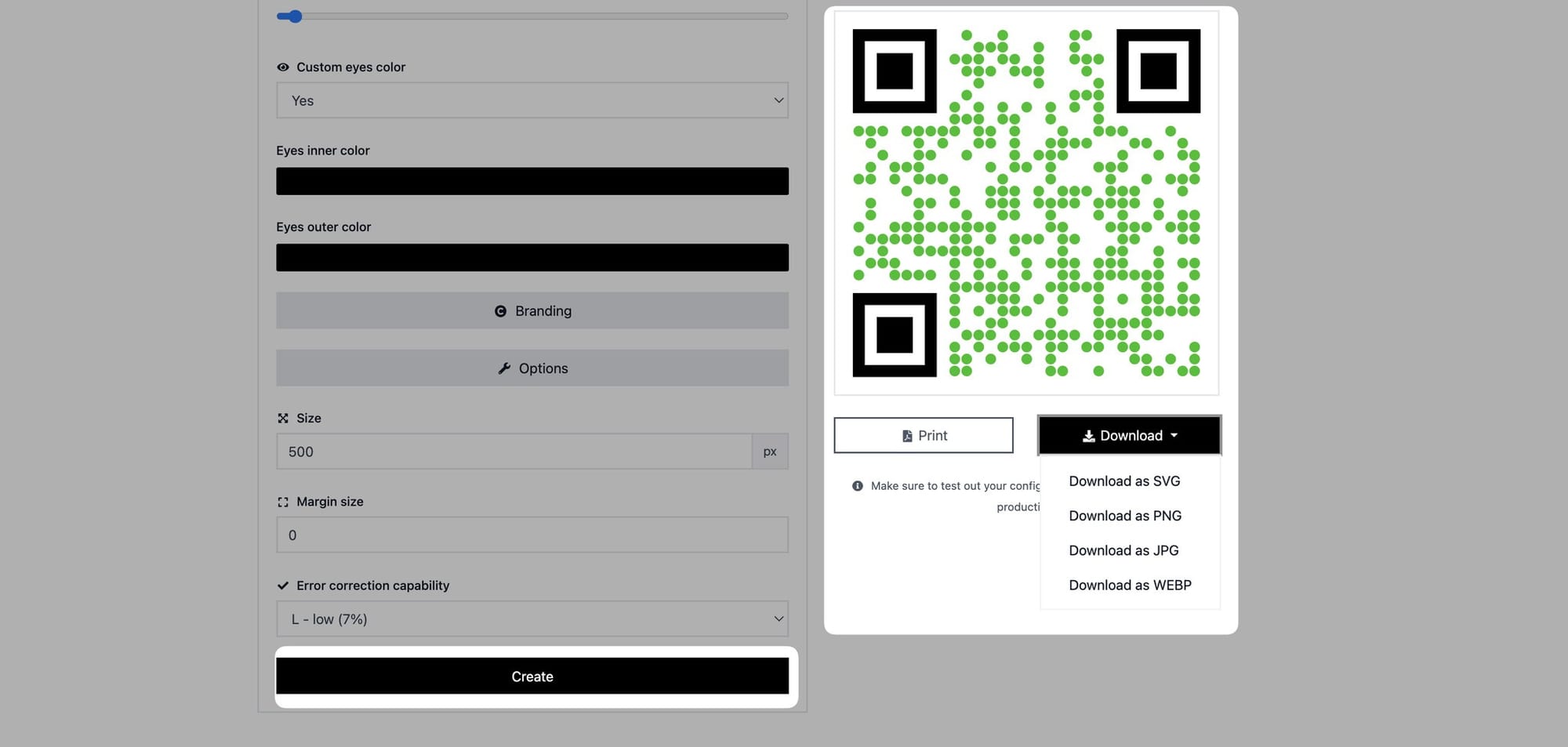
Once you finished customizing your QR code, click the “Create” button to finalize it. Then, you can print it out or download it as JPG, PNG, SVG, or WEBP, according to your needs.
All done! You can now use this WhatsApp QR code to get pre-filled messages from your audience, offer seamless customer service, and more.
If you encounter any problems or need assistance, feel free to contact us.