How to Create a URL QR Code on QRCodeDynamic
URL QR codes allow you to encode website addresses or links that can be easily scanned and accessed by others.
This guide will walk you through the process of creating a URL QR Code.
Follow the step-by-step instructions below to create your URL QR Code quickly and easily!
Step 1: Sign in to your QR Code Dynamic account & click the "Generate QR codes" button on the home page
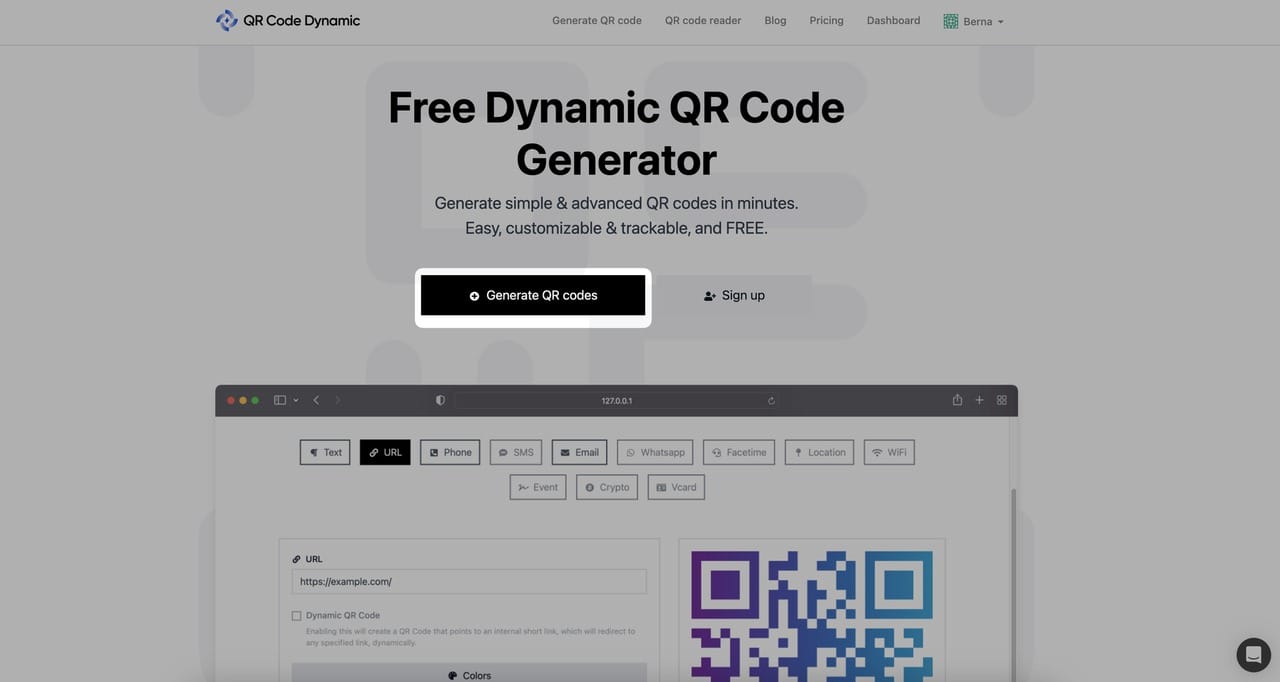
Step 2: Choose the URL QR code type
From the QR Code categories part, select "URL."
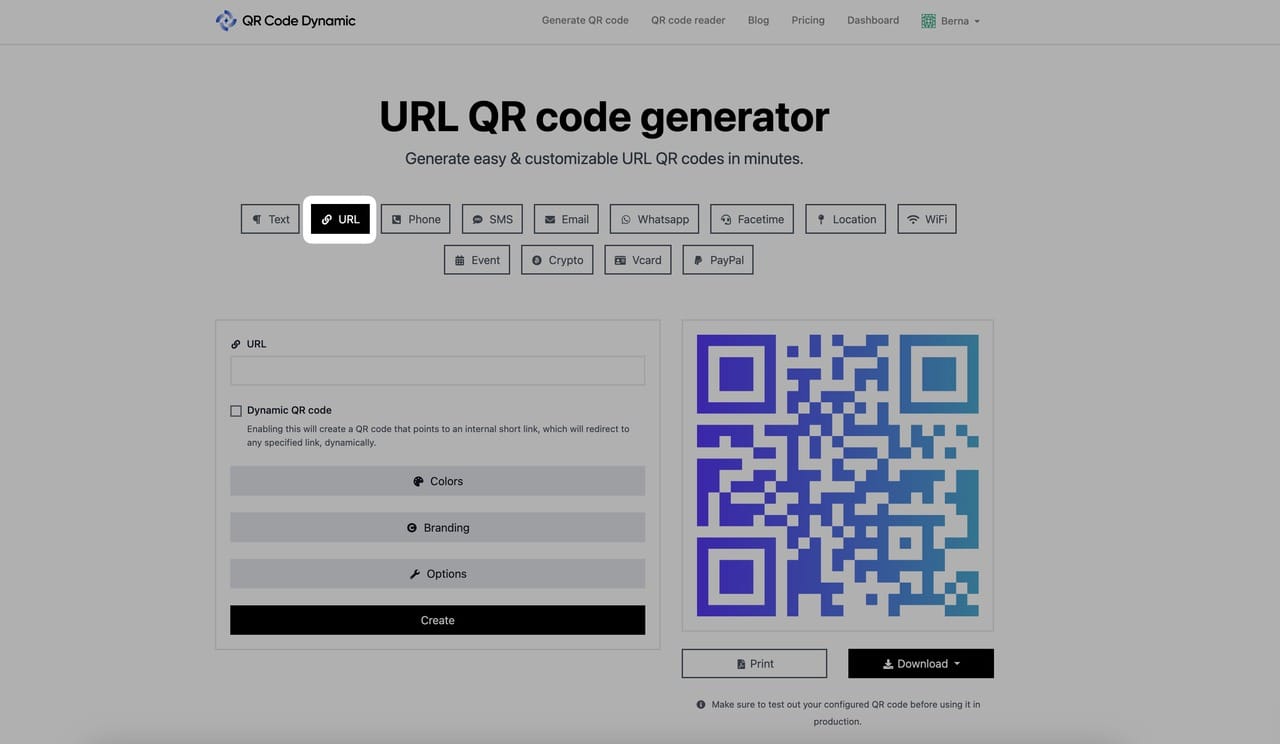
Step 3: Then, enter your URL
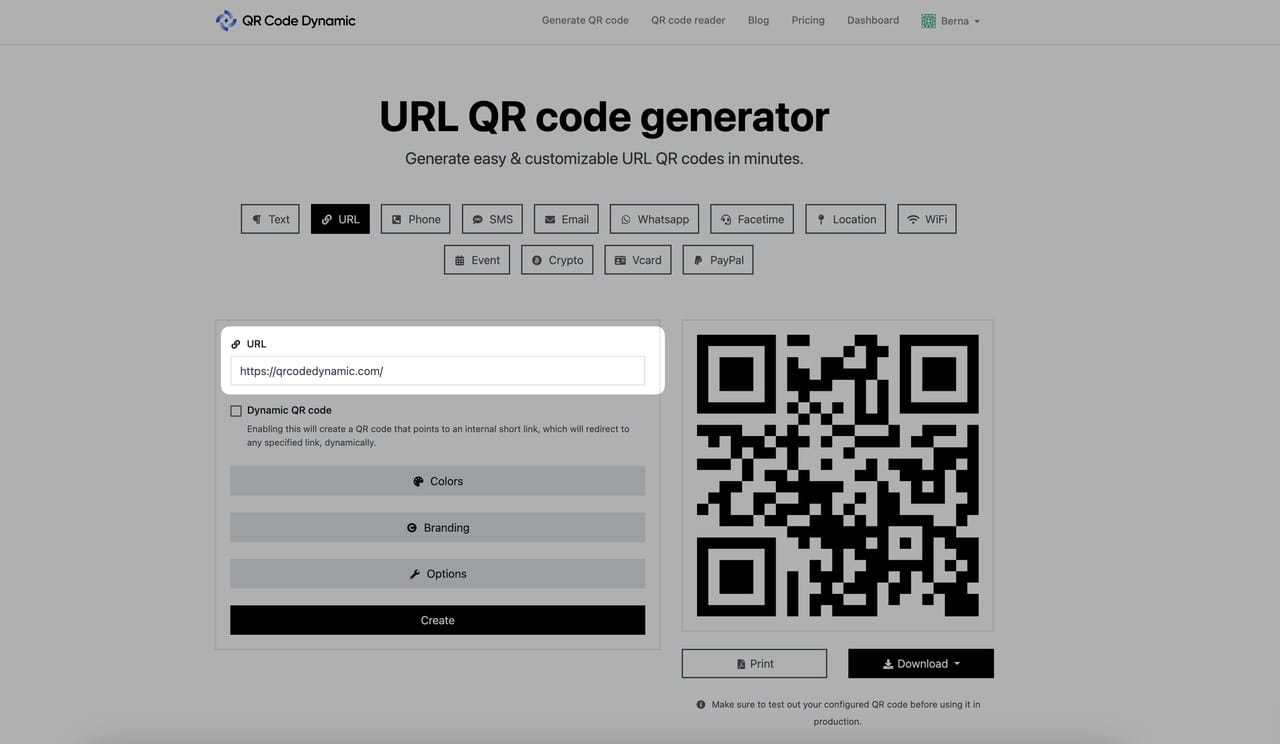
After selecting the URL QR Code type, you will see a designated field for entering the website address or URL.
Click inside the URL field and enter the URL you want to encode. Make sure to include the "http://" or "https://" prefix.
📌 Optional: You can make your URL QR code dynamic by clicking the "Dynamic QR code" part.
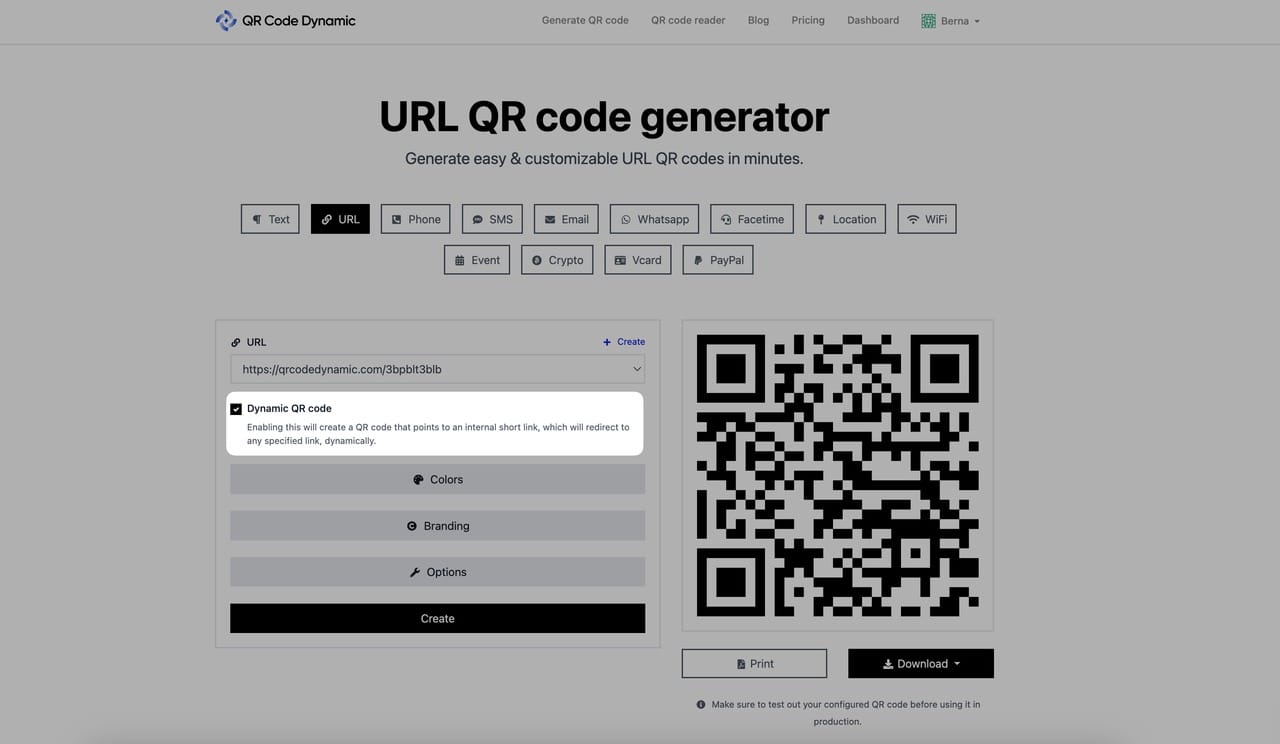
Enabling this will generate a QR code connecting to a short internal link that dynamically redirects to any given link.
That way, you will be able to update your URL QR code later on if you need.
Step 4: Customize your URL QR code's colors
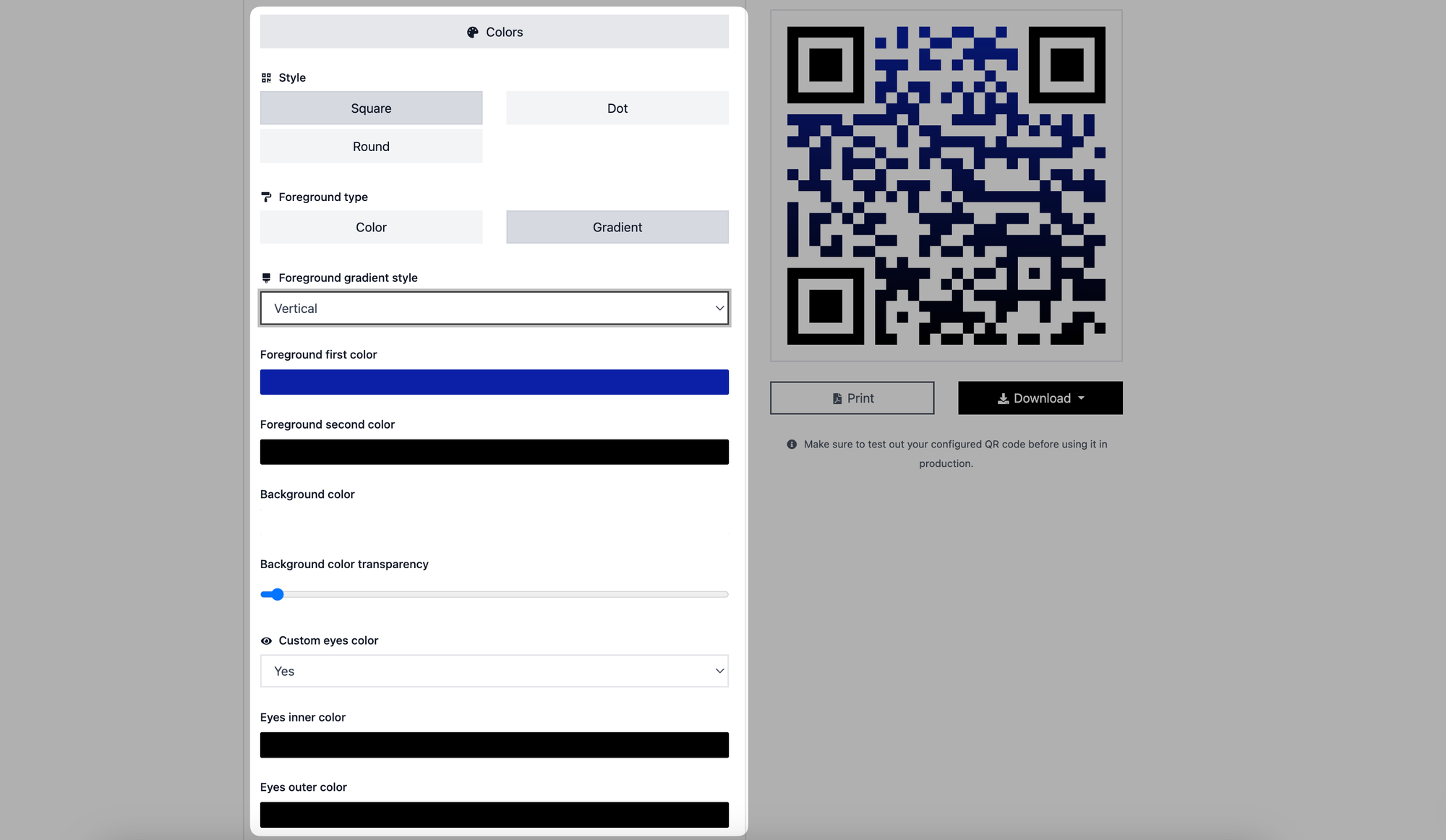
If you want to change the text in your QR Code, you can do so by going to the "Colors" part.
You can select square, dot, or round from the "Style" section.
Color and gradient are the two available foregrounds. You can choose the one that best suits your needs. Then, choose the colors for the foreground and background.
You can also alter the color of your QR code's eyes. Choose your QR code's inner and outer eye colors to make it look more attractive.
Step 5: Add your logo in the "Branding" section and change the size of your QR code in the "Options" section
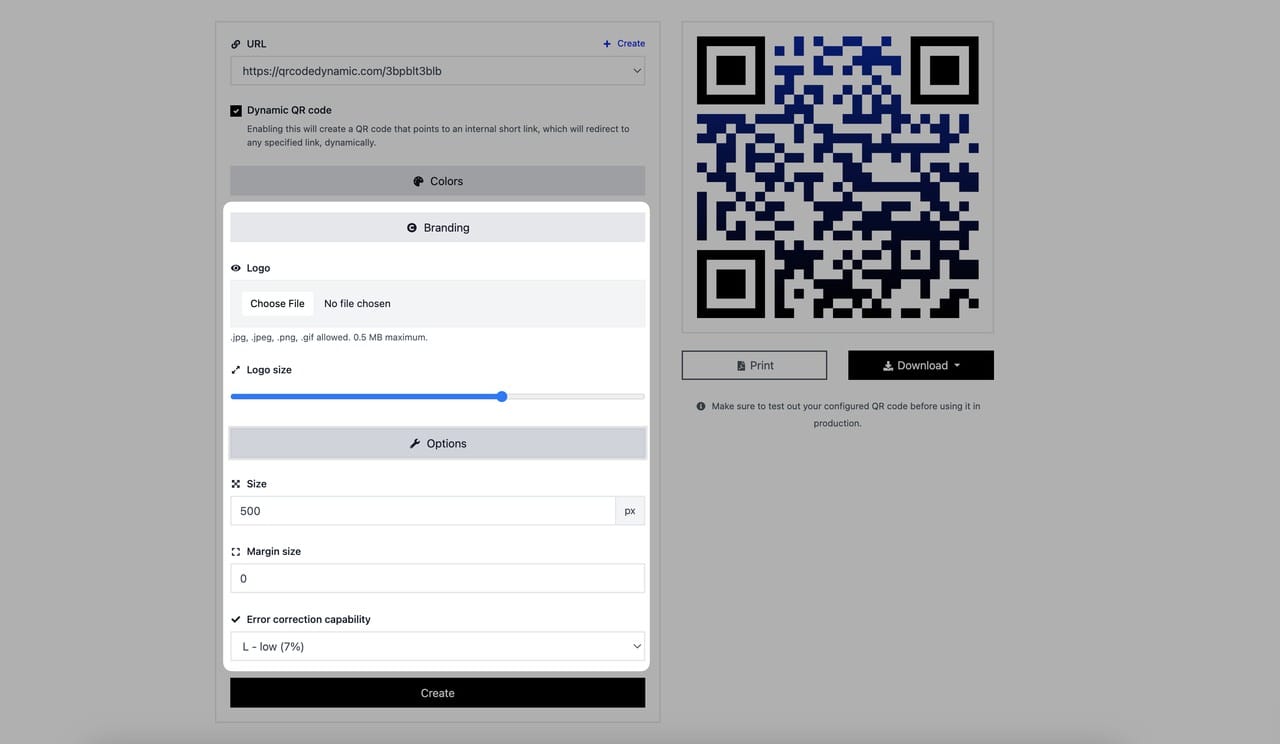
By navigating to the "Branding" section, you can enter your logo and alter its size.
You can change the size, margin size, and mistake correction capabilities of your QR code in the "Options" section.
Step 6: Click the "Create" button to generate, print, & download your URL QR code
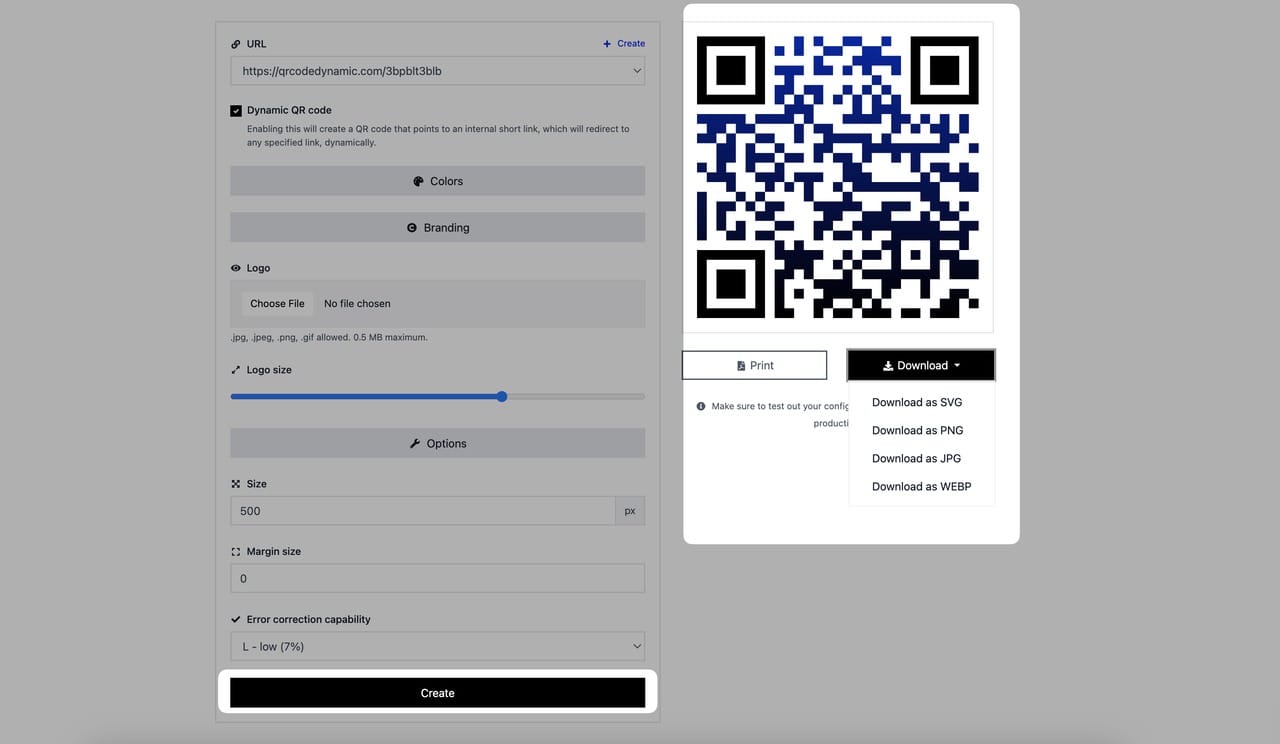
Once you've finished customizing it, click the "Create" button to generate your URL QR code. You can print your QR code right away or save it as an SVG, PNG, JPG, or WEBP file.
All done! You have successfully created a URL QR code.
You can use it to share your website address with others, such as printing it on marketing materials, adding it to a digital presentation, or including it in your social media posts. Choices are endless!
Do you have any questions about this subject? Don't hesitate to get in touch with us, and we will gladly assist you.