How to Create a Twitter Pixel on QRCodeDynamic
Creating a Twitter Pixel enables you to track and measure the impact of your Twitter advertising marketing.
By embedding the pixel, you can receive valuable insights about user behavior, optimize your campaigns, and enhance your overall advertising strategy.
Let's see how you can add your Twitter pixel to QR Code Dynamic.
Step 1: Register, log in, then navigate to the "Dashboard"
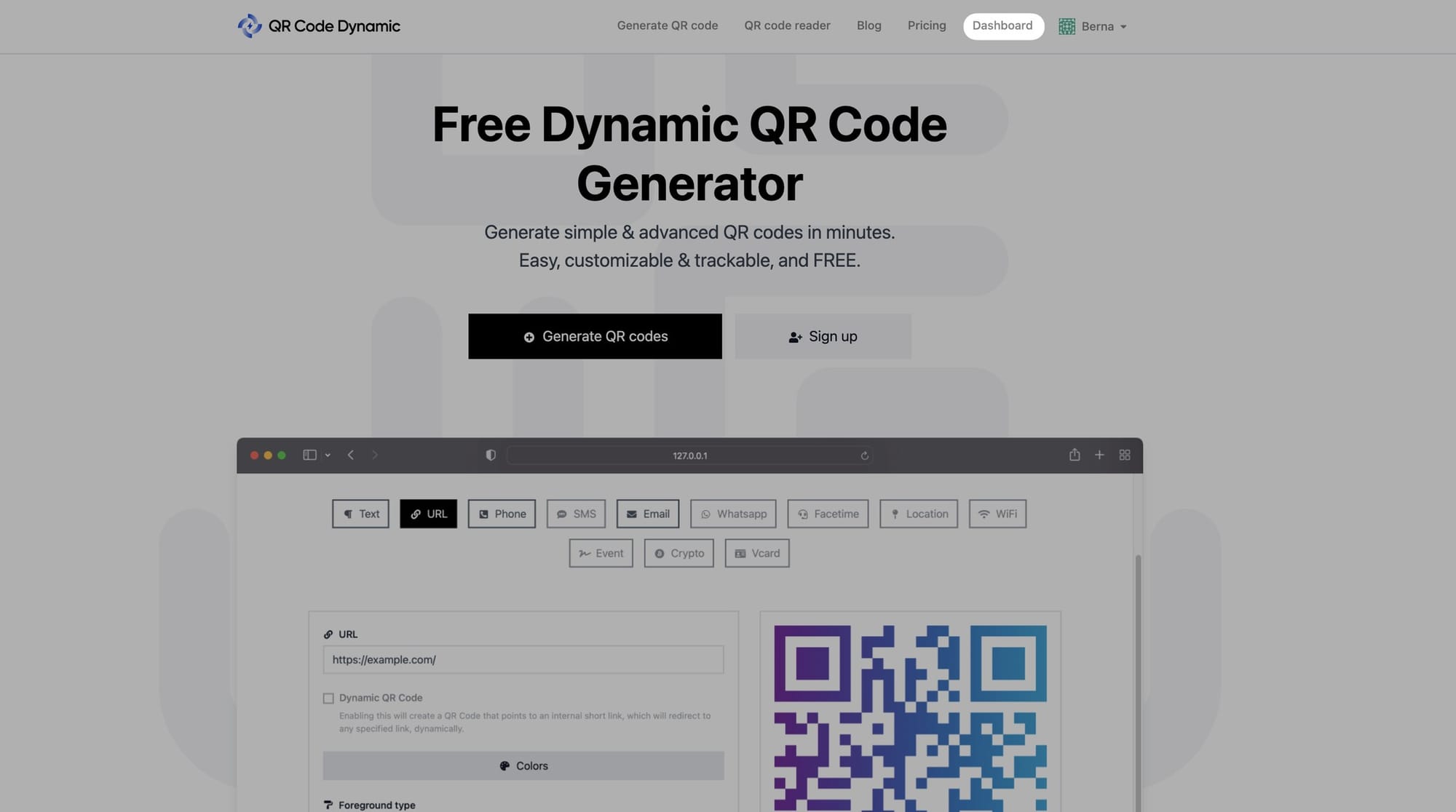
Step 2: Select "Pixels" from the left-hand menu
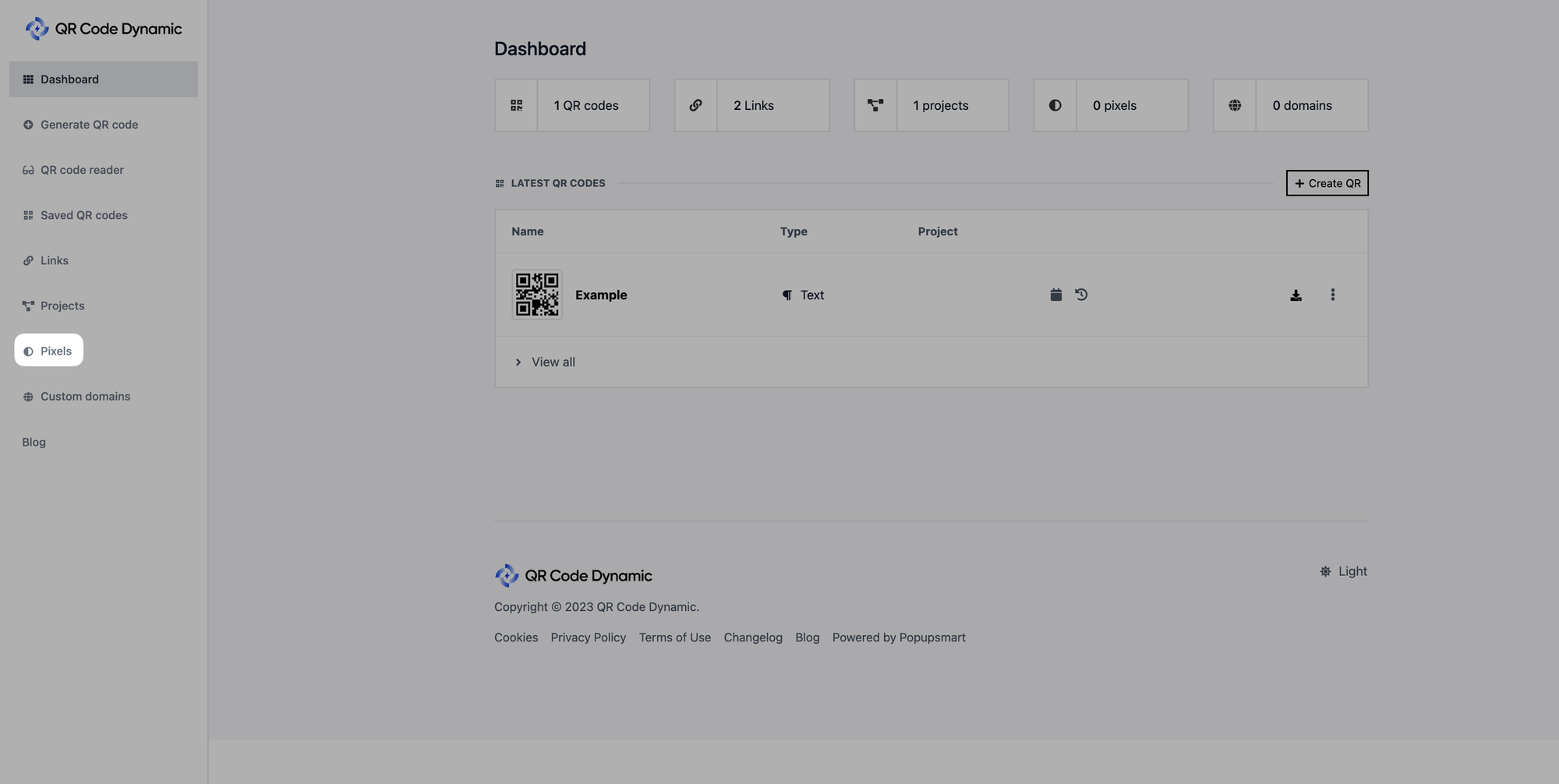
Step 3: Finally, press the "Create Pixel" button
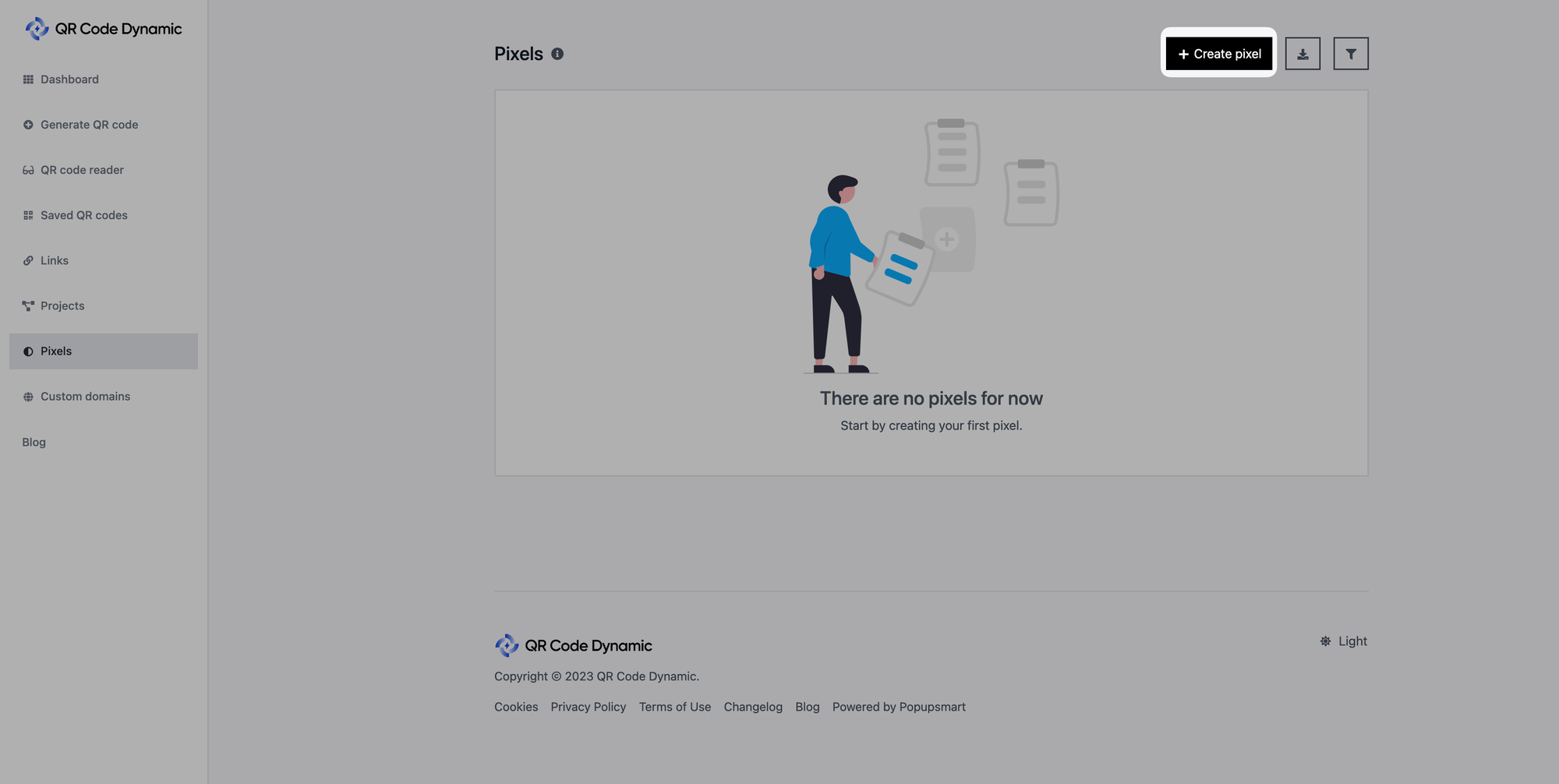
Step 4: Give your pixel a name, choose "Twitter" from the "Types" menu, and enter your ID in the "Pixel ID" field
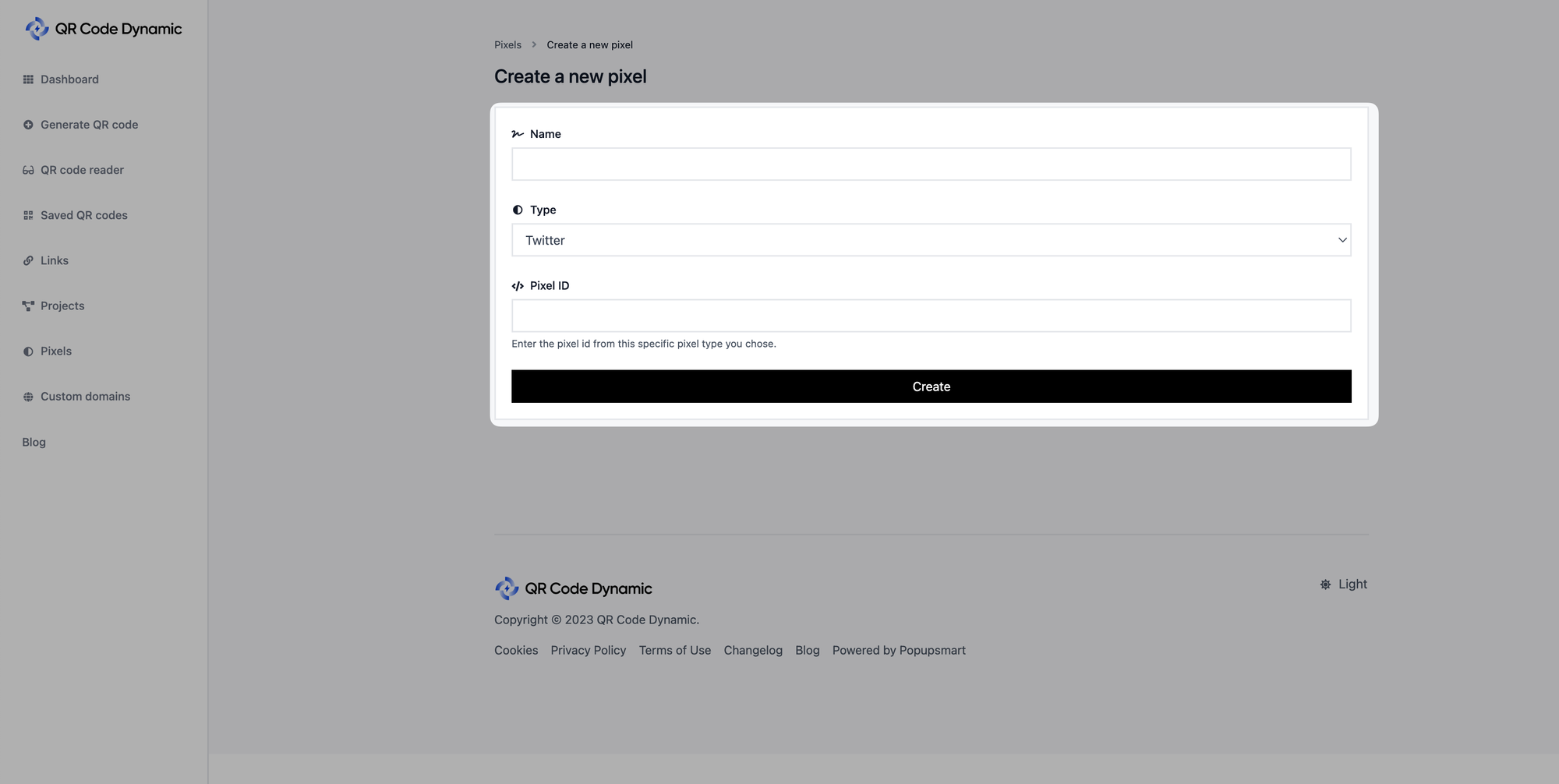
🚨
Important: You must obtain your Pixel ID information from Twitter. If you don't know how to get it, you can read this guide: "Conversion tracking for websites."
Once you've entered all of the relevant information, click the "Create" button.
That's all! You can now connect your Twitter pixel to achieve your goals.
If you have any questions, please contact us, and we will gladly assist you.