How to Create a PayPal QR Code on QRCodeDynamic
With PayPal QR codes, you can create direct payment links for PayPal. PayPal QR codes allow you to accept payments conveniently by scanning a QR code.
Customers can use their smartphones to scan the QR Code and make payments directly from their PayPal accounts.
Follow the step-by-step guide below to create your PayPal QR Code.
Step 1: Sign up for a QR Code Dynamic account and sign in. On the home page, click the "Generate QR codes" button
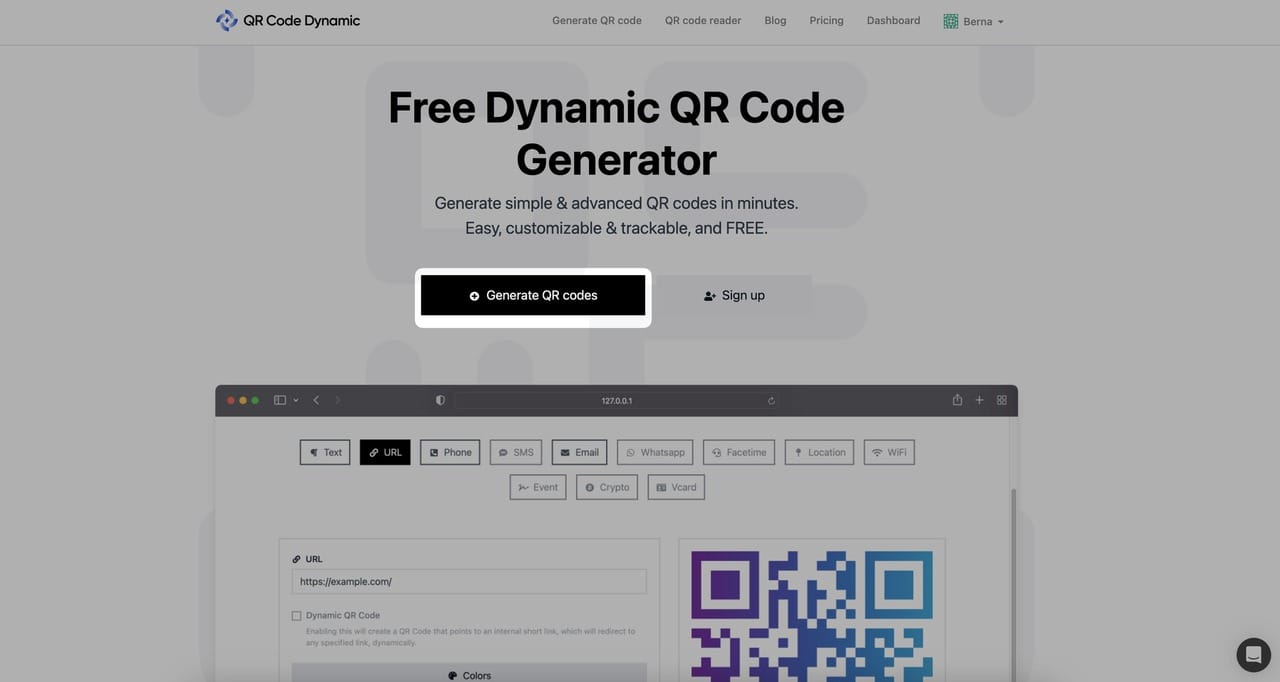
Step 2: Select the "PayPal" QR code type
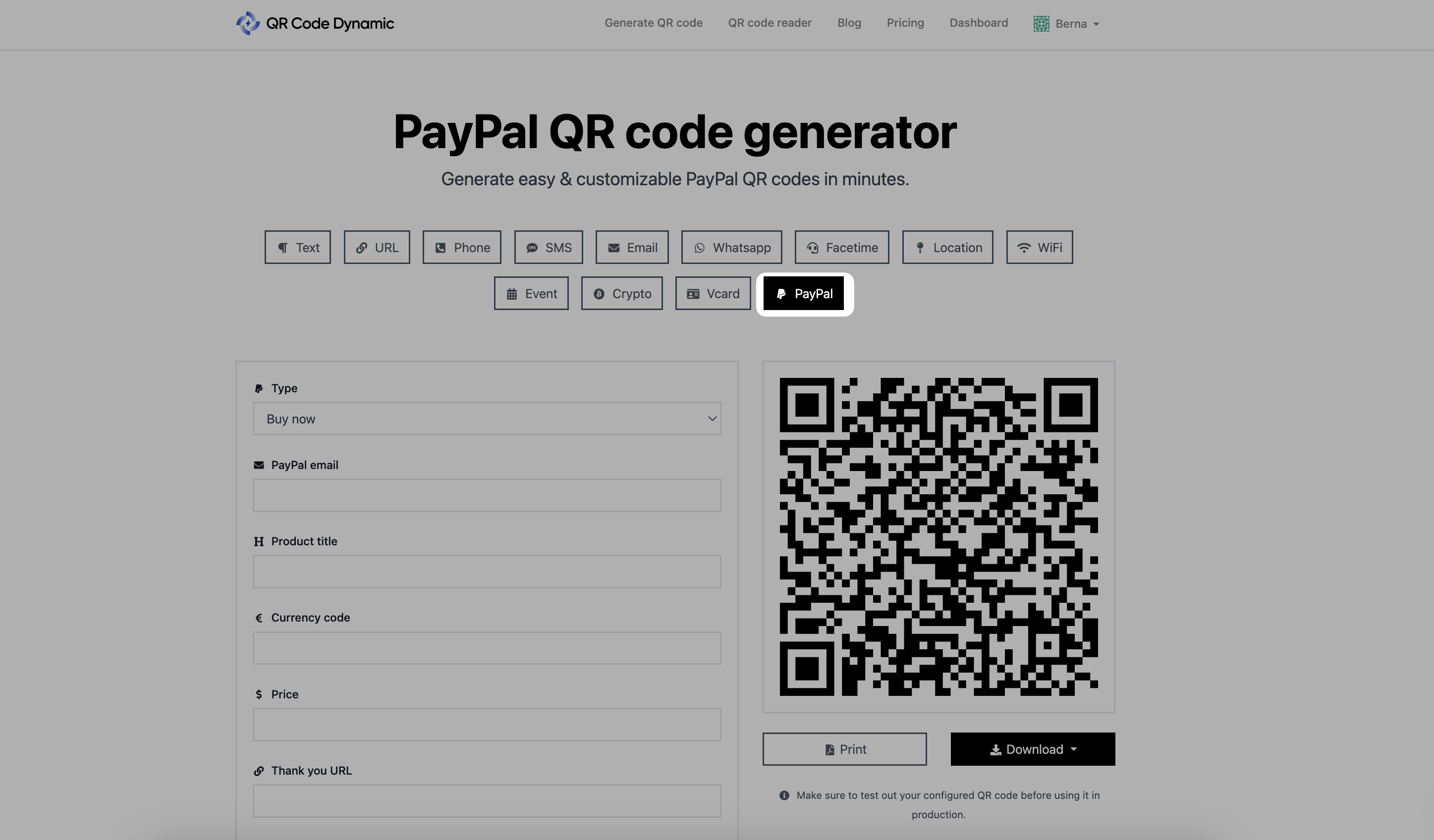
QR code types will appear, and you can choose PayPal from the list to proceed.
Step 3: Enter your PayPal information
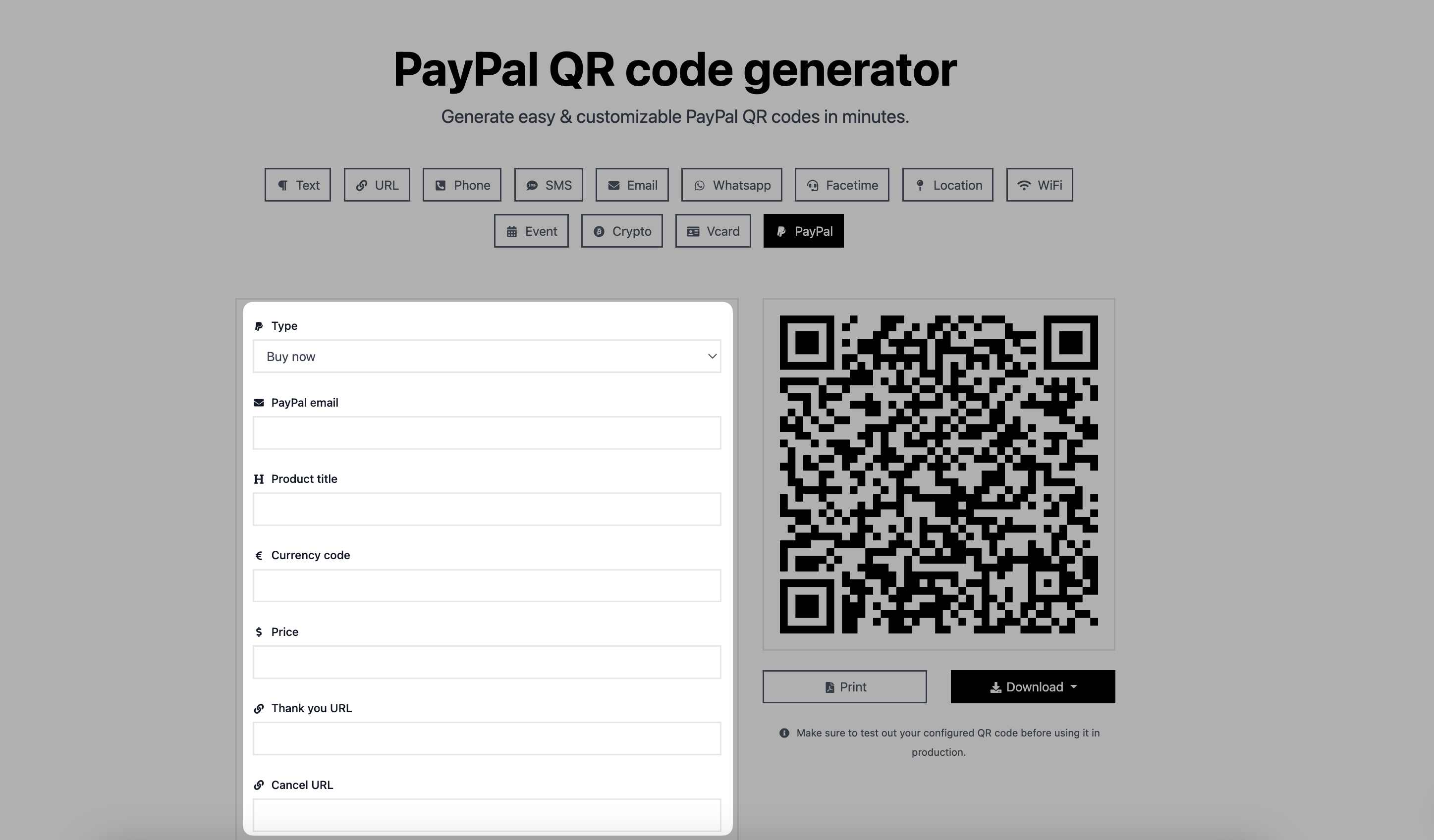
First of all, select your PayPal QR code's type among the "Buy now, Add to cart & Donation" options.
Then, to the "PayPal email" part, enter your email address.
Enter your product's title into the "Product title" part.
Enter the currency code in the "Currency code" section. Then, specify your price from the "Price" field.
You can add a thank you link from the "Thank you URL" and cancel the link from the "Cancel URL."
Make sure to enter the correct PayPal information associated with your PayPal account to ensure payments are received correctly.
Step 4: Customize your PayPal QR code's look if you want
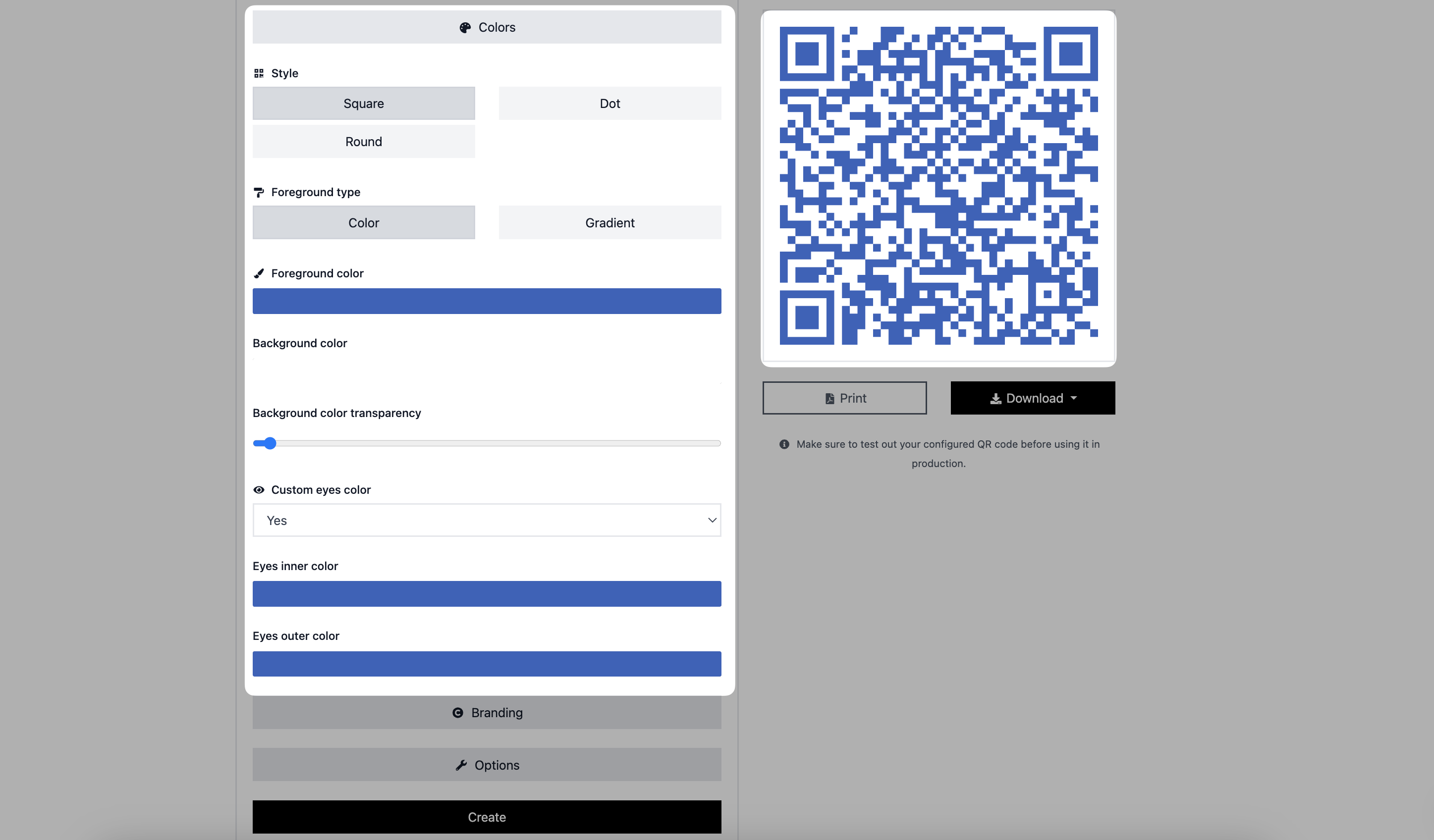
Your PayPal QR code's colors can also be changed.
Choose square, dot, or round from the "Style" option to make your QR code stand out.
Color and gradient are the two available foreground options. You can decide which one best suits your personal preferences in style.
Next, decide on colors for the background and foreground.
You can alter the color of your QR code's eyes as well. To improve the aesthetics of your QR code, optimize the color of the inner and outer eyes.
Step 5: Add your logo from the "Branding" section and set the size of your QR code from the "Options" section
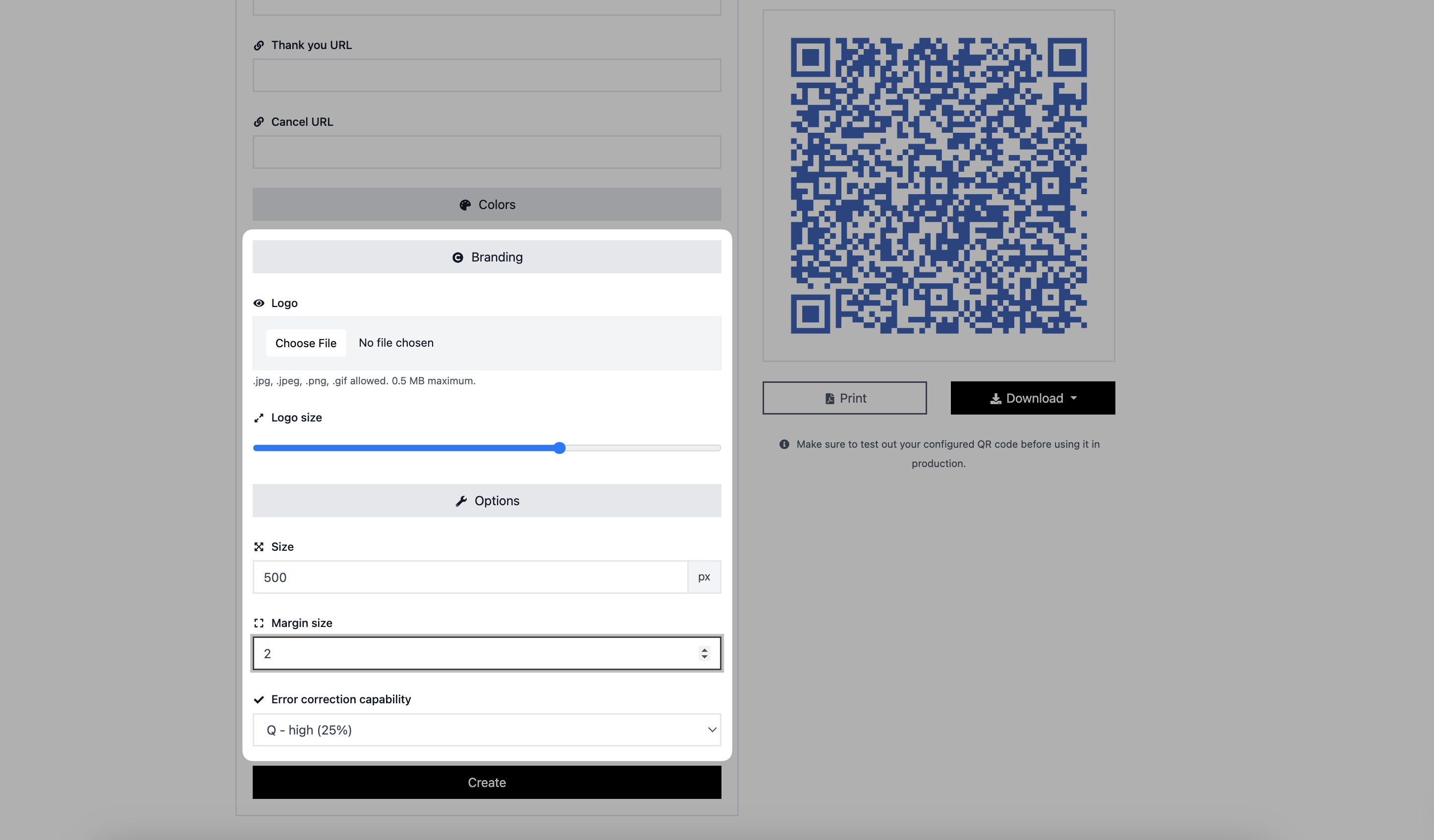
Under the "Branding" section, you can add a logo and optimize the size for further personalizing your QR code.
In the "Options" area, you can change the QR code's size, margin, and error-correction capabilities.
Step 6: Create your PayPal QR code, print it, and download it
After you've finished modifying your QR code, click "Create." Then, print it out or, if you'd prefer, download it as a JPG, PNG, SVG, or WEBP file.
All done! You can now use this QR Code to accept payments conveniently through PayPal.
Customers can scan the PayPal QR code and complete the transaction using their PayPal accounts.
Note: Double-check the accuracy of your PayPal information before generating the QR Code to ensure that payments are received correctly.
If you have any questions about this, please contact us, and we will be happy to assist you.