How to Create a Location QR Code on QRCodeDynamic
Location QR codes allow you to encode a specific location's coordinates, such as latitude and longitude, which can be easily scanned and used to navigate to that location.
Location QR codes are perfect for offering people to get a certain direction. This quick guide will walk you through creating a location QR code.
Follow these instructions to create your location QR code easily.
Step 1: Sign up & sign in to your account. Click the "Generate QR codes" button on the QR Code Dynamic home page
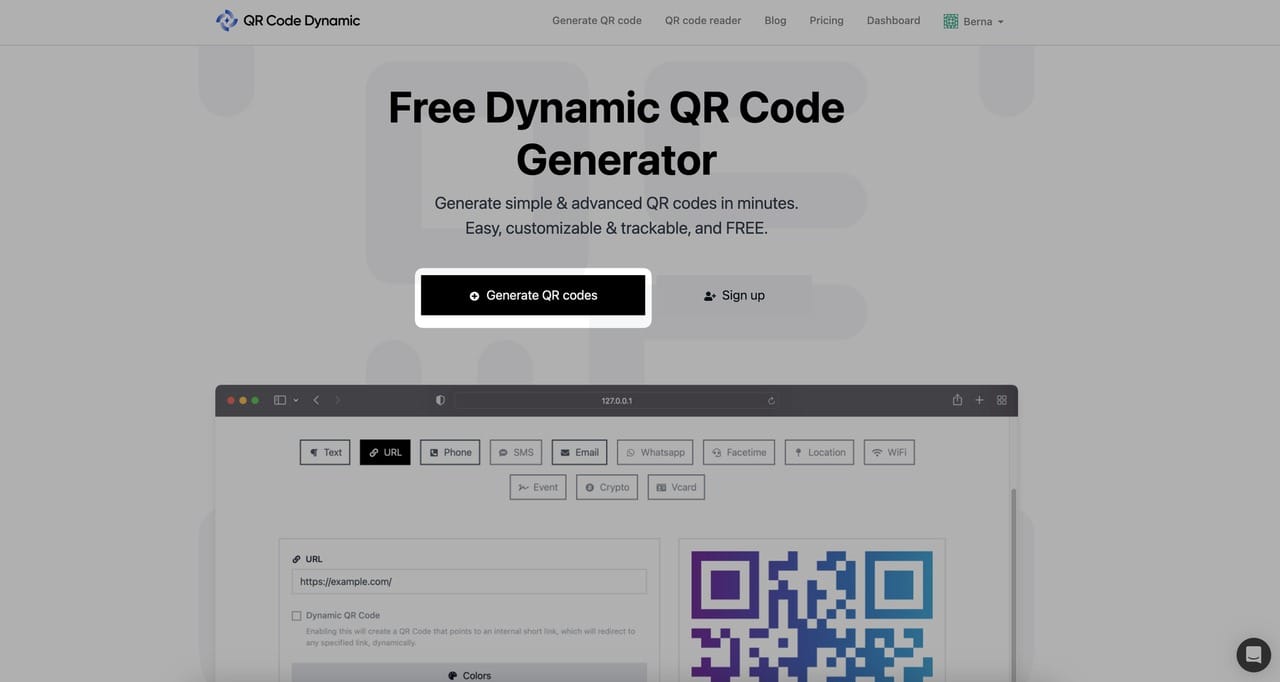
Step 2: Choose the "Location" QR code type
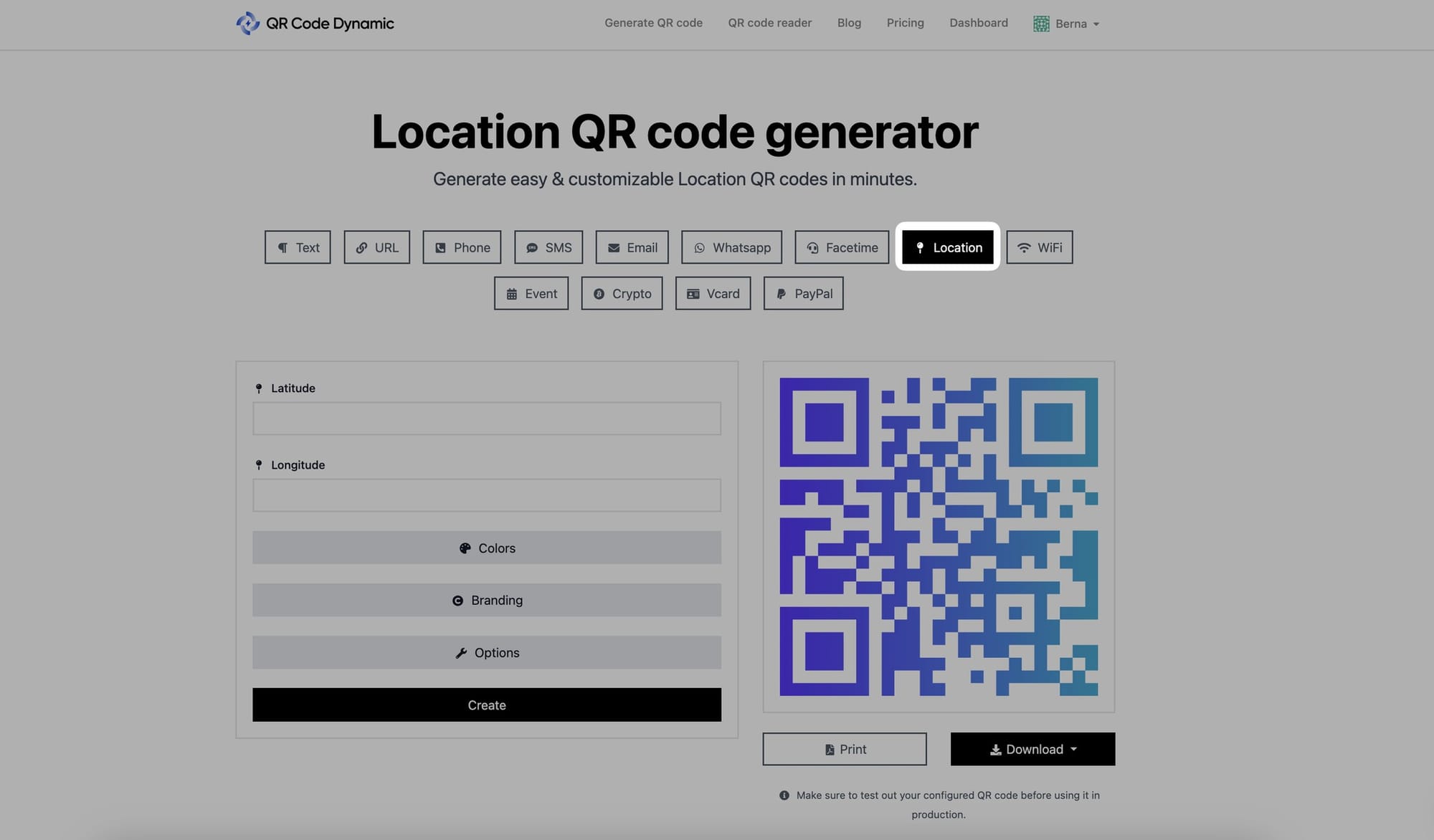
Step 3: Enter the location details
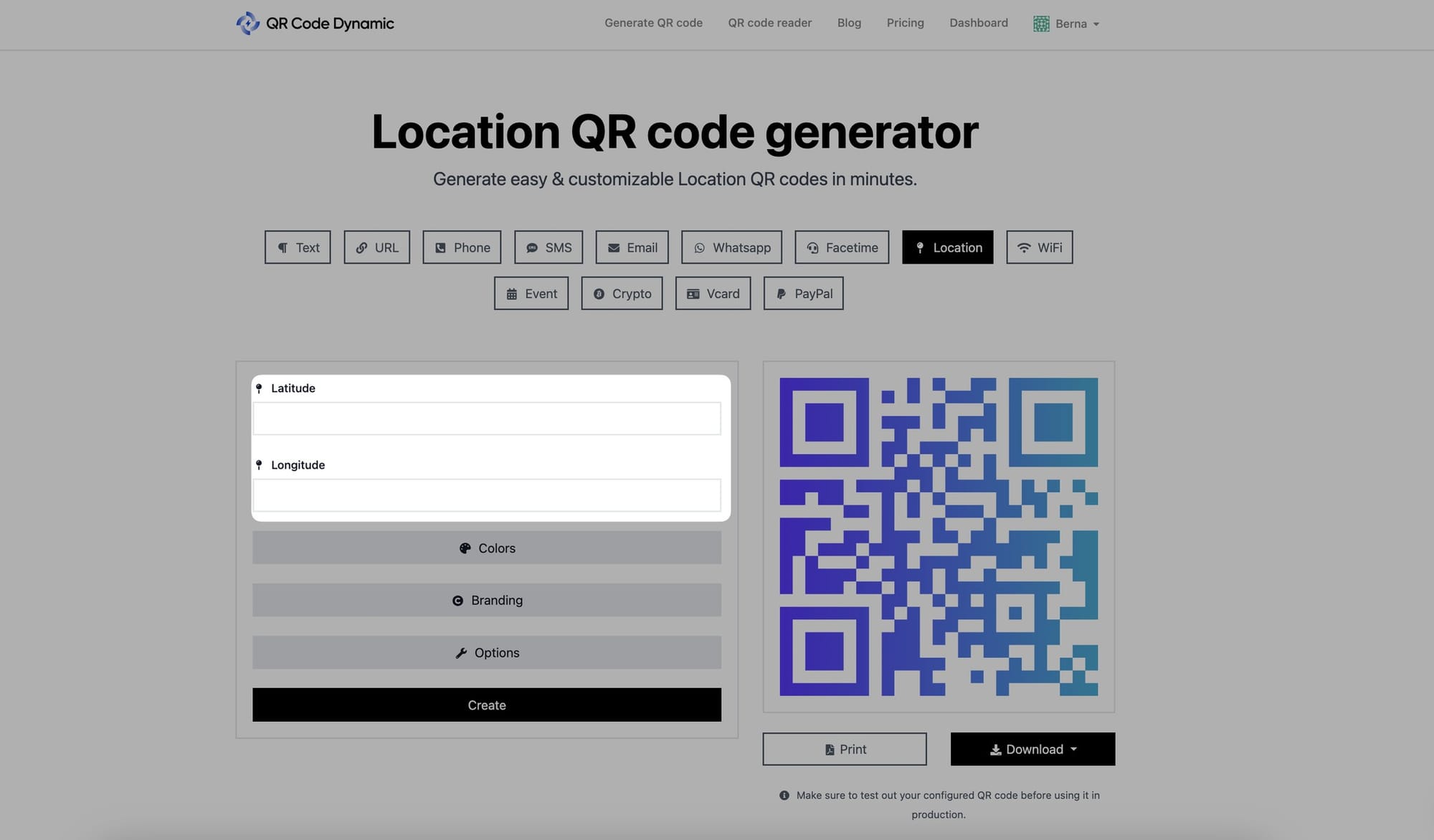
Click the "Latitude" field and enter the latitude value of the location.
Click the "Longitude" field and enter the longitude value of the location.
Step 4: Customize your location QR code's appearance if you want
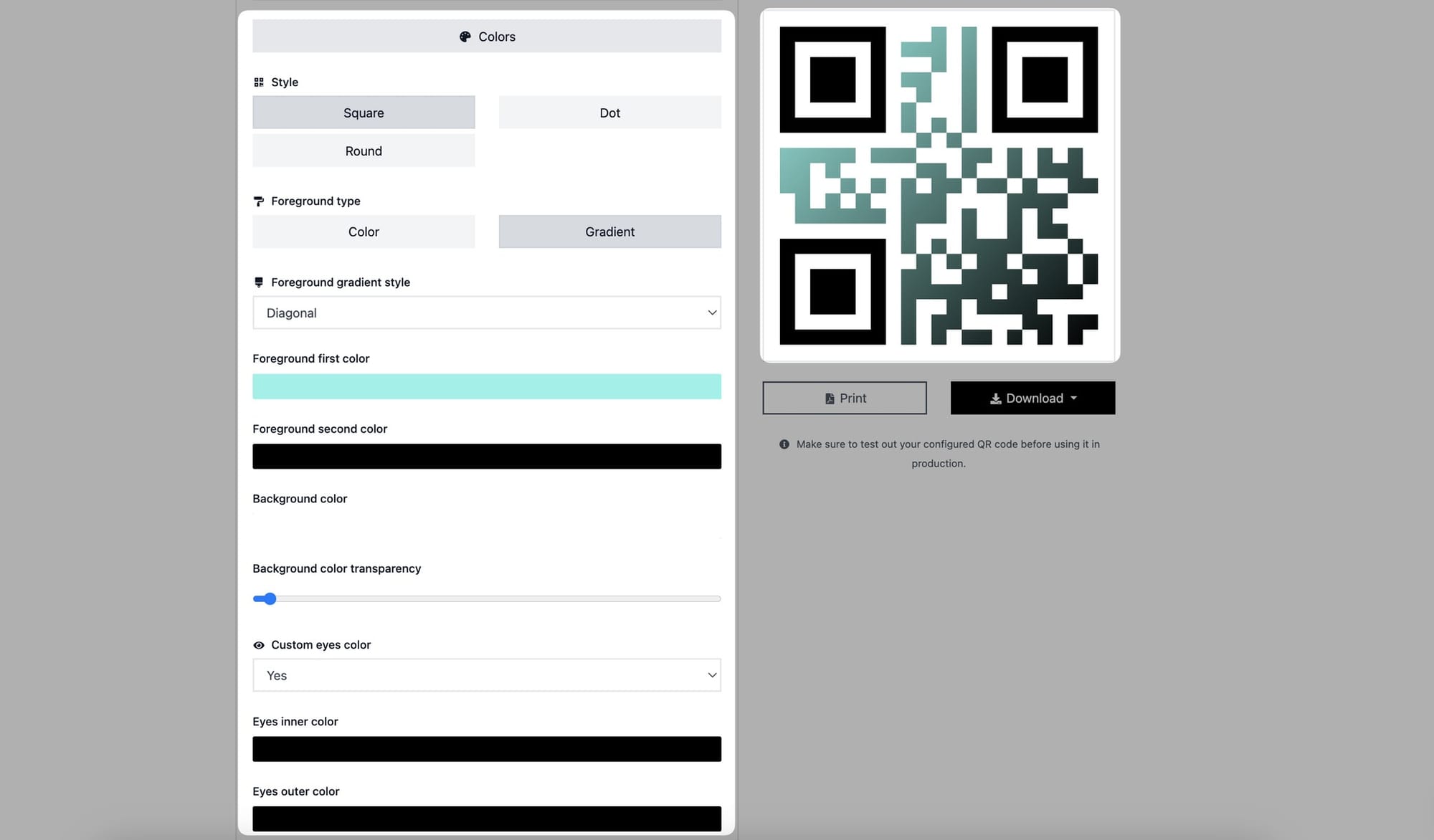
For a more personalized experience, you can change the colors of your location QR code.
To make your QR code more visually appealing, go to the "Style" area and select square, dot, or round alternatives.
Color and gradient are the two foregrounds. You can select the one that best suits your demands and style.
You can also choose colors for the foreground and backdrop.
Aside from this, you can change the color of the QR code's eyes. To make your QR code more vivid, change the inner and outer eye colors.
Step 5: Add your logo in the "Branding" area and choose the size of your QR code in the "Options" section
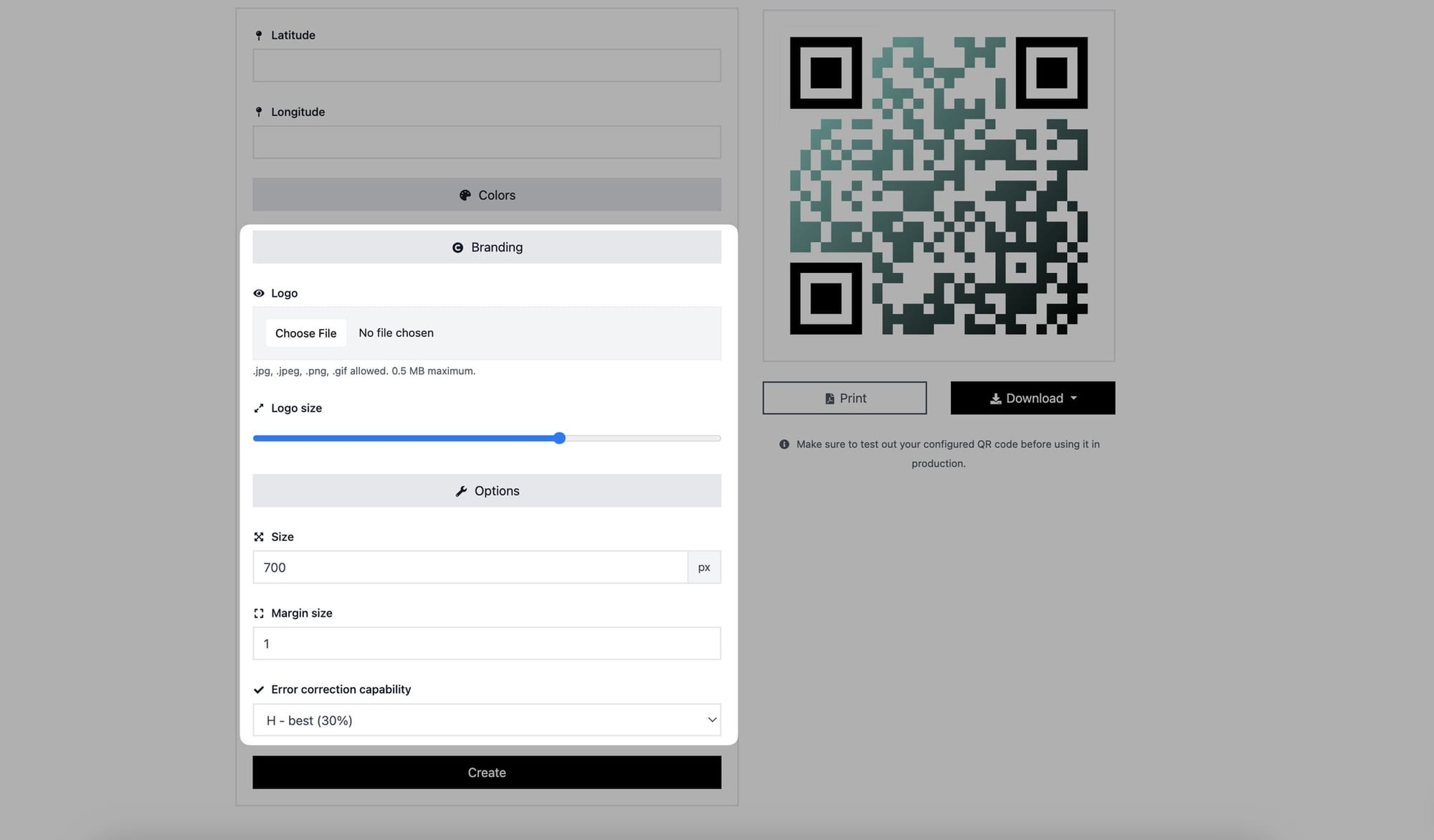
If you want to personalize your QR code further, you can enter your logo and change its size under the "Branding" section.
In the "Options" area, you can adjust your QR code's size, margin size, and error correction capabilities.
Step 6: Create and download your location QR code
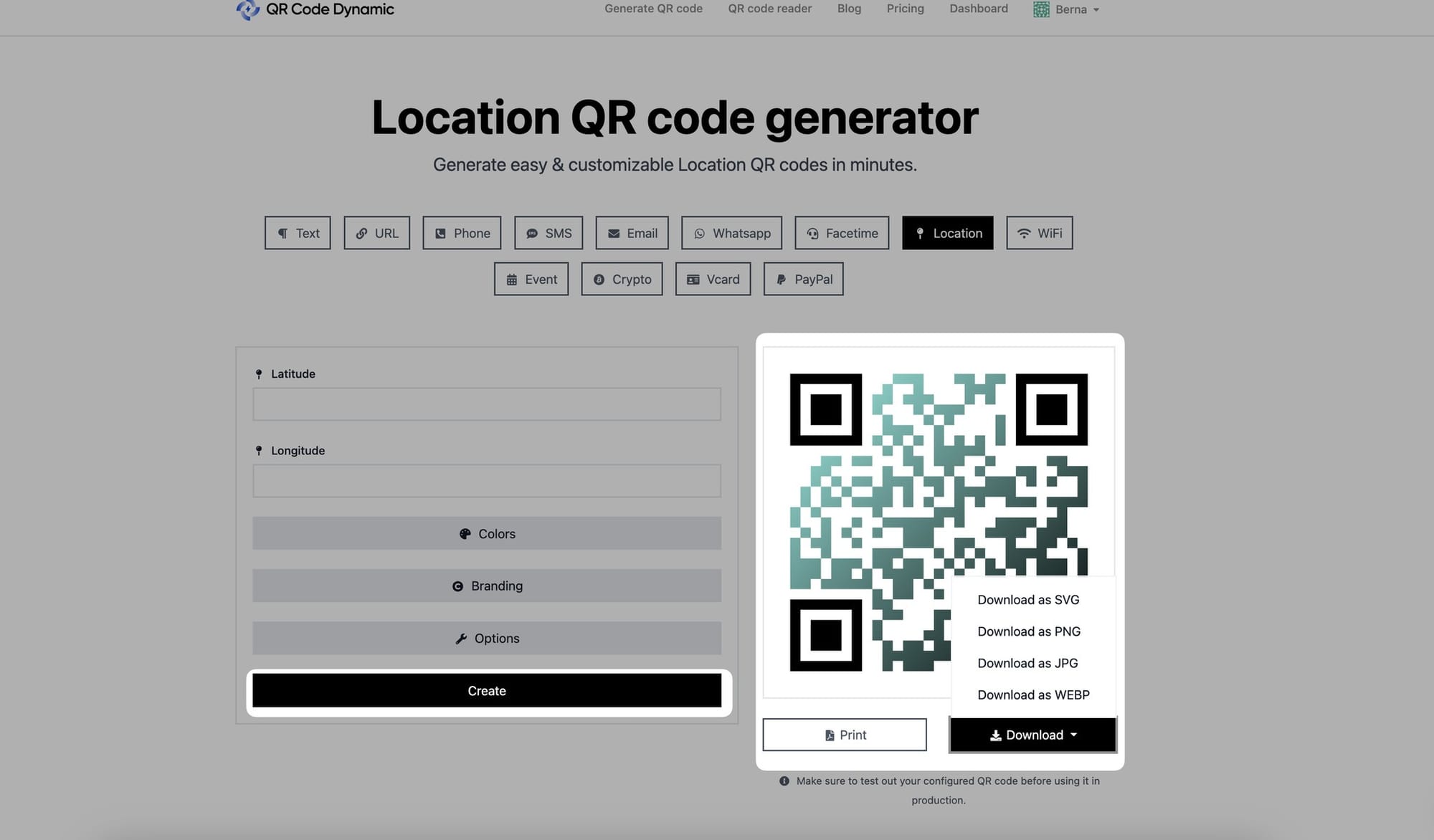
When you're finished customizing your QR code, click the "Create" button. Depending on your needs, You can print it or download it as a JPG, PNG, SVG, or WEBP file.
That's all! You can use this QR code to send your shop's or business' location to your customers. Apart from these, it can be used for school, weddings, events, or real estate purposes.
- How to Use Dynamic QR Codes for Events (Comprehensive Guide)
- Ultimate Guide to Creating a QR Code for Wedding RSVPs
- How to Create Effective QR Codes for Real Estate in 2023
Any questions related to creating a location QR code? Feel free to get in touch with us!