How to Create a LinkedIn Pixel on QRCodeDynamic
The LinkedIn Insight Tag is a tag that is used to power conversion monitoring, website audiences, and website demographics. To use LinkedIn as a pixel to your QR Code Dynamic account, you need to use The LinkedIn Insight Tag.
See how you can do that quickly with this step-by-step guide.
Step 1: Sign up, sign in, and go to the "Dashboard"
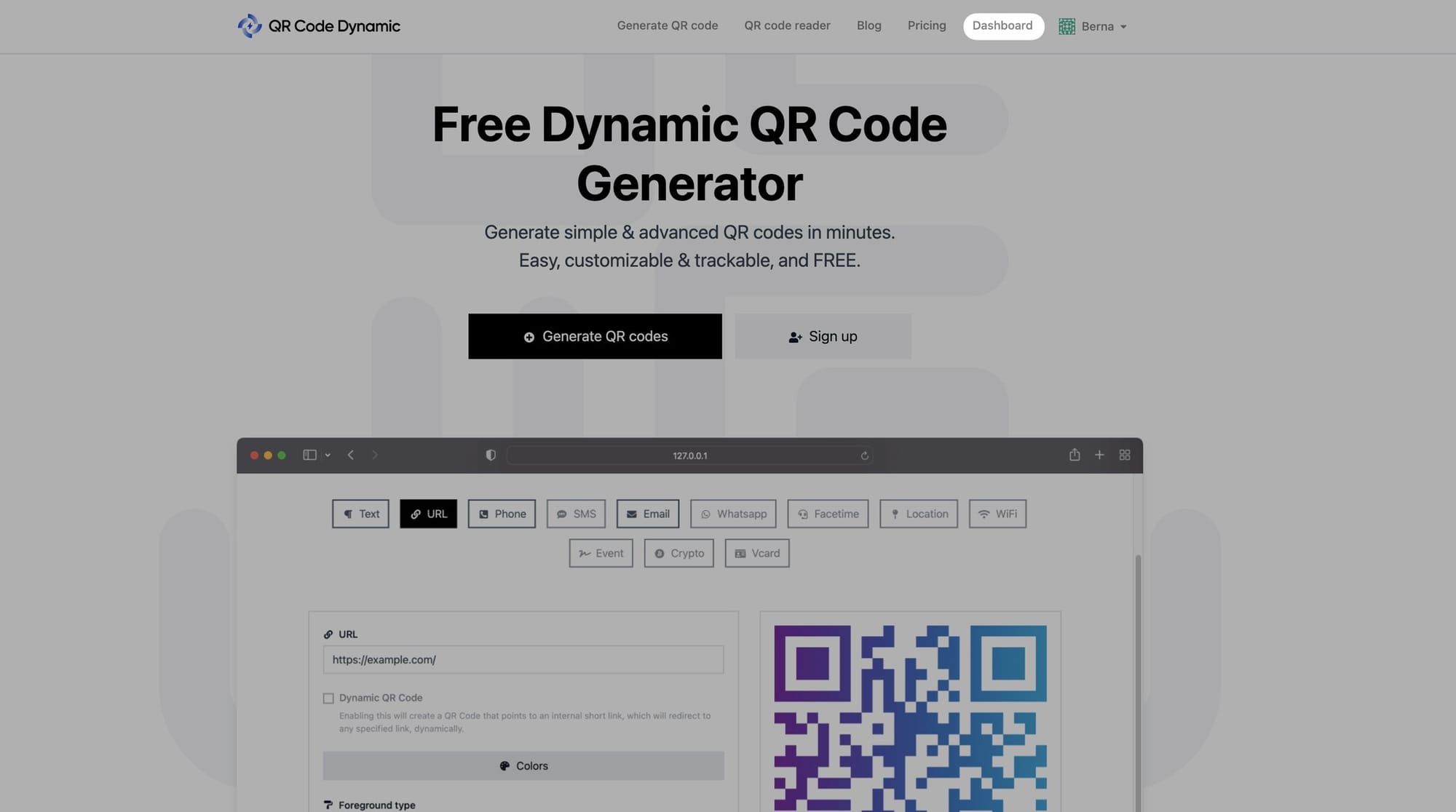
Step 2: Click "Pixels" from the left side
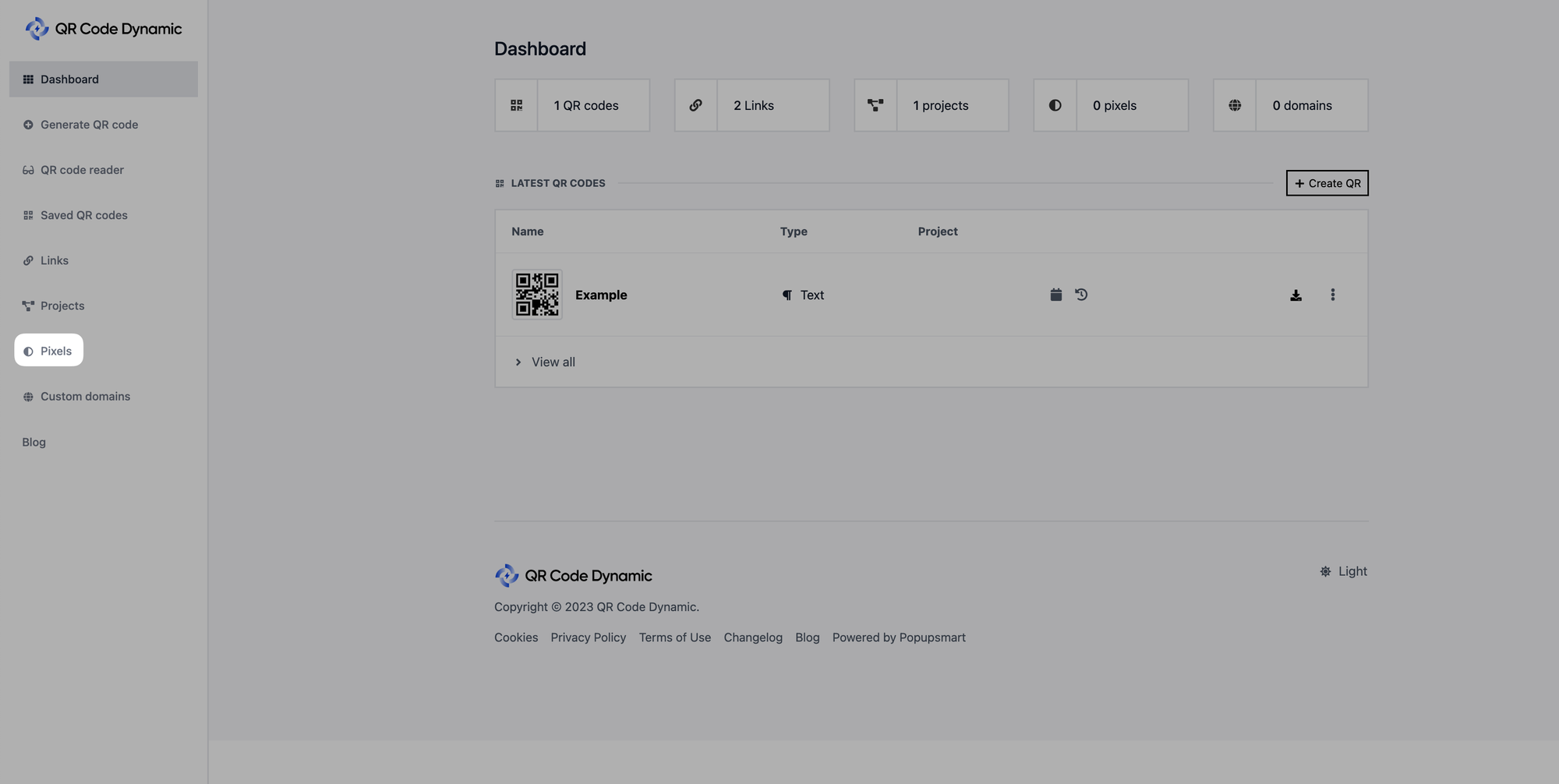
Step 3: Then click the "Create Pixel" button
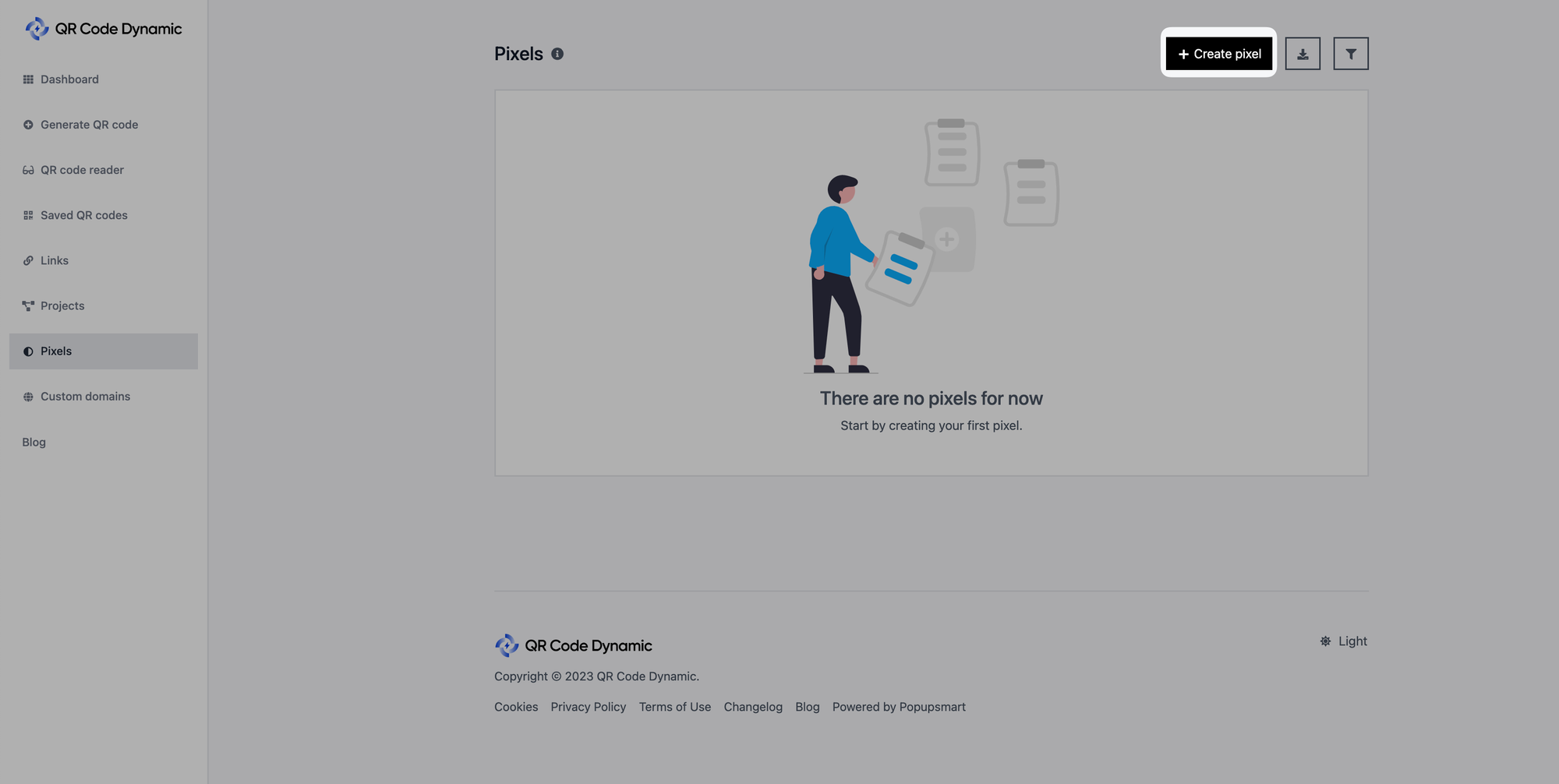
Step 4: Enter your pixel's name, select "LinkedIn" from the "Types" section, and enter your ID into the "Pixel ID" section
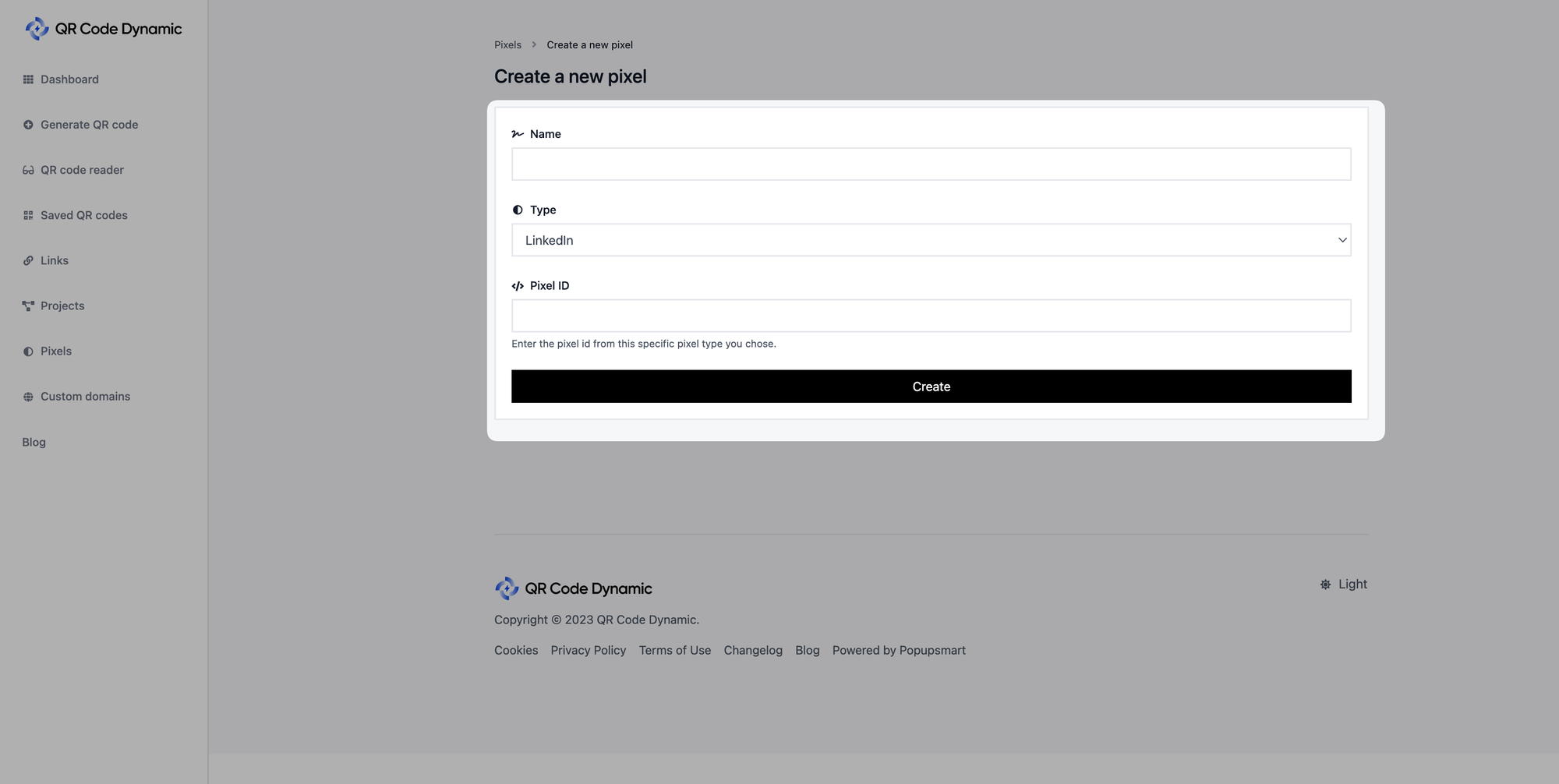
📌
Important: You must get your Pixel ID information from LinkedIn. You can follow this guide: "Add the LinkedIn Insight Tag to your website" for further details.
Once you've entered all of the relevant information, click the "Create" button.
That's all! You can now connect your LinkedIn pixel to achieve your goals.
If you have any questions, please contact us, and we will gladly assist you.