How to Change the Colors of a QR Code on QRCodeDynamic
Changing the colors of a QR Code allows you to customize its appearance to match your brand or personal preference.
Using QRCodeDynamic, you can easily modify the colors of your QR Code to create a visually appealing and engaging design. This guide will walk you through the process of changing the colors of a QR code.
Follow these steps to personalize your QR code with your desired color scheme!
Step 1: Sign in and click the "Generate QR Codes" button
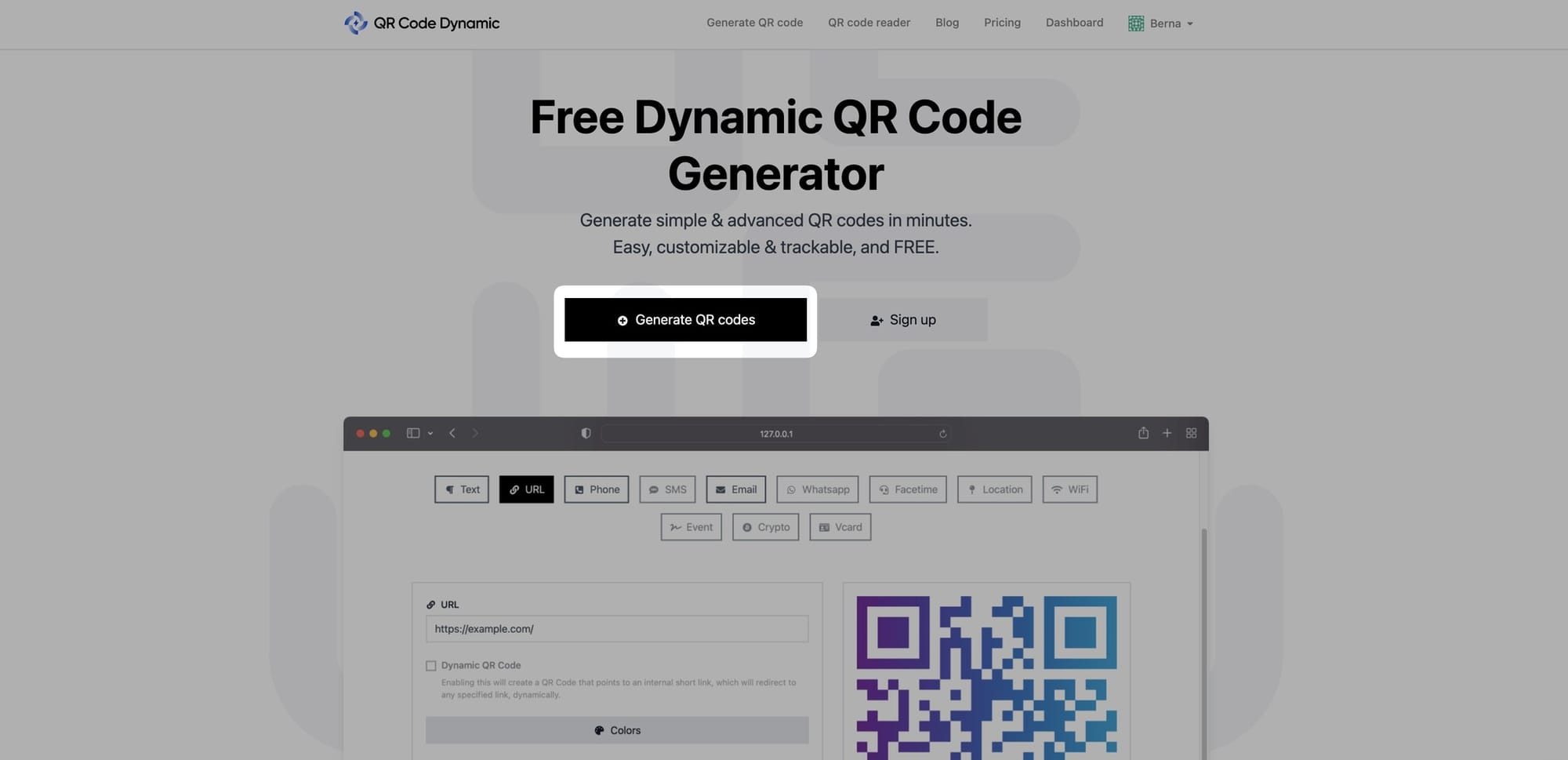
Step 2: Select a QR code type, enter the information
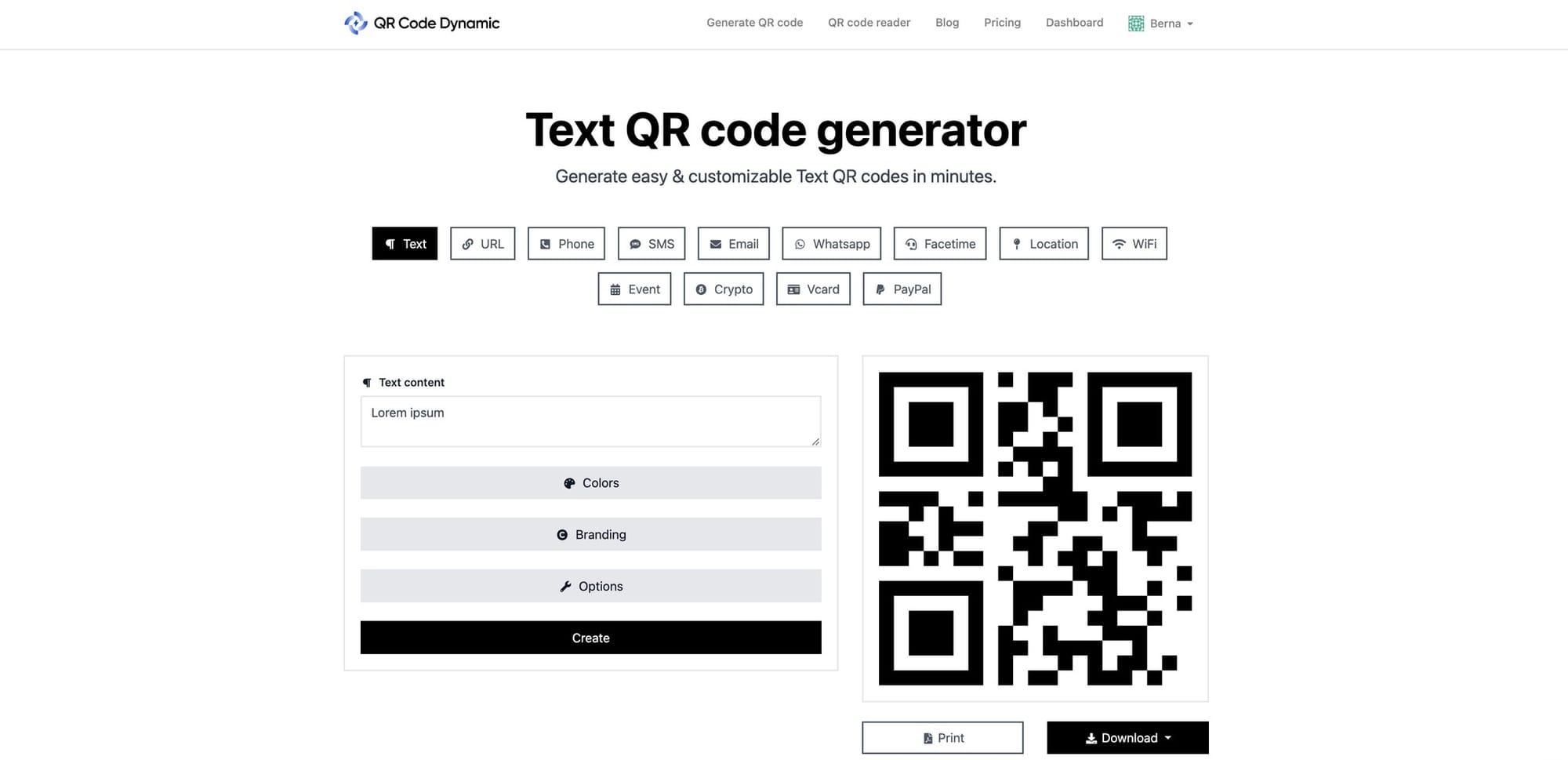
Choose a QR code type, and fill in the necessary information.
Step 3: Go to the "Colors" and optimize your QR code's style first
You can select among square, dot, and round options.
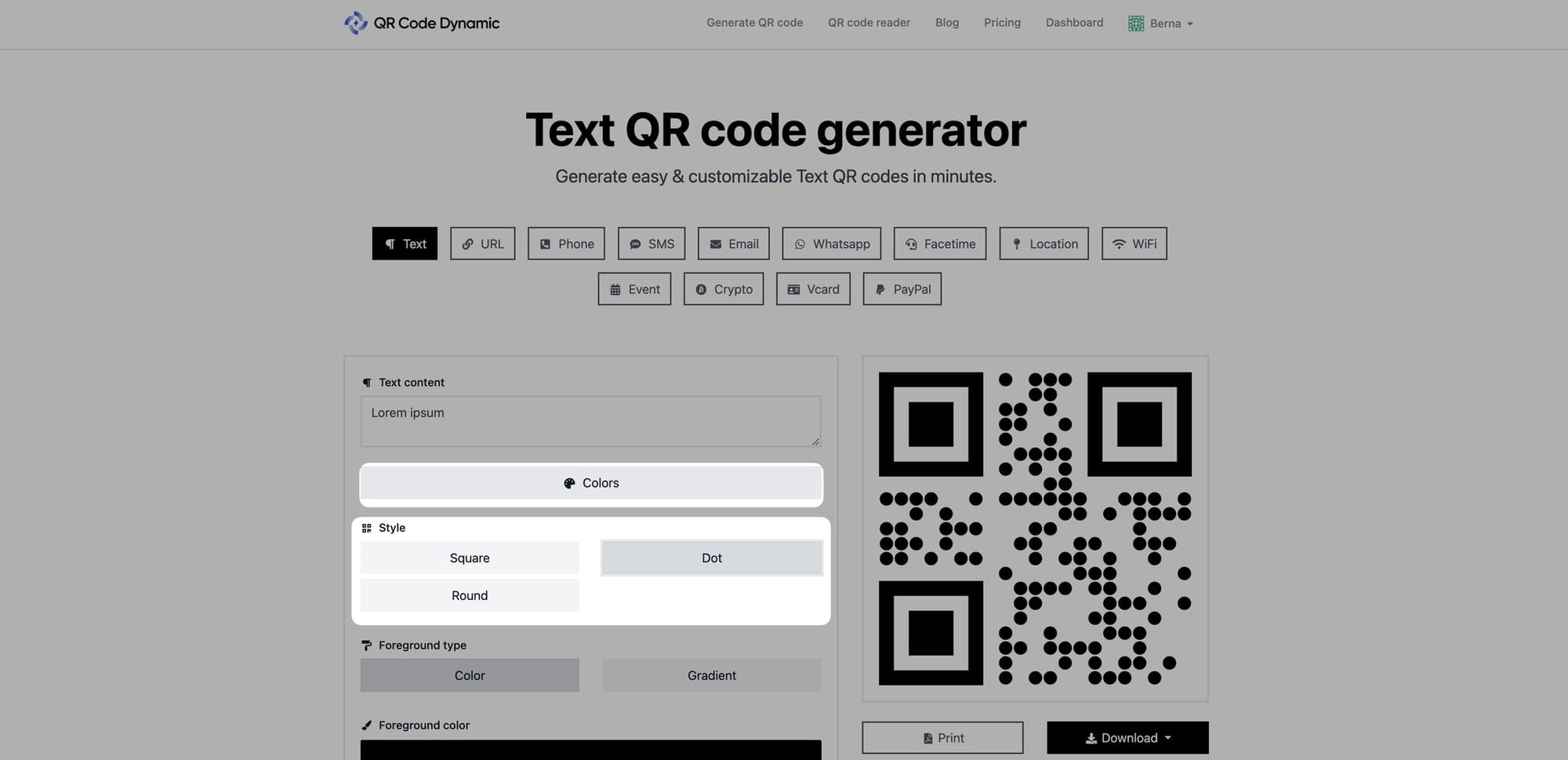
Step 4: Choose "Color" or "Gradient" as your foreground type, and customize colors
Select color or gradient as your foreground type to customize it.
If you choose the color as your foreground type, you can optimize the colors of the foreground and the background.
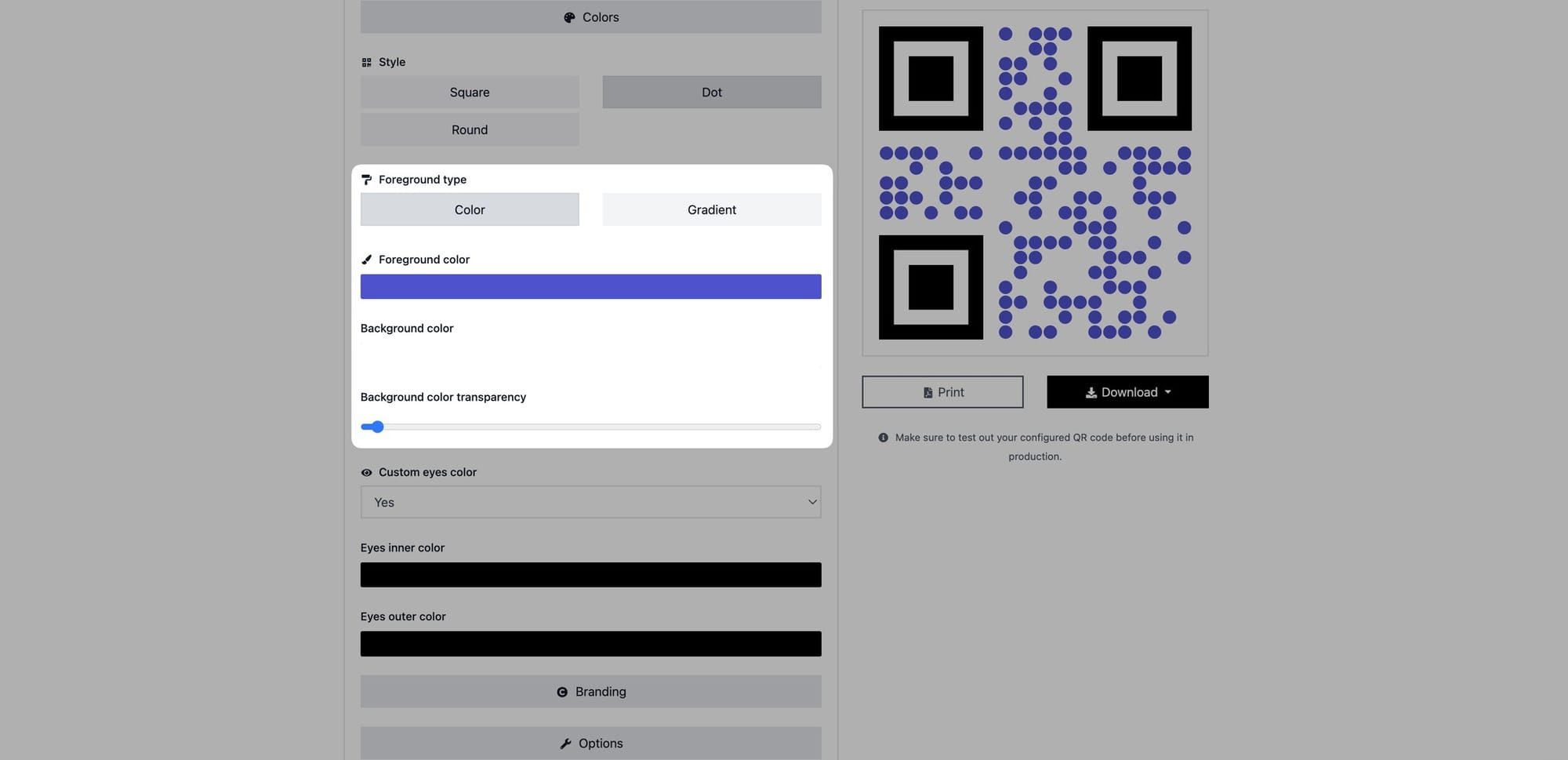
If you choose gradient, you can select among foreground gradient styles which are vertical, horizontal, diagonal, inverse diagonal, and radial.
Also, you can adjust your QR code's foreground first color, foreground second color, and background color.
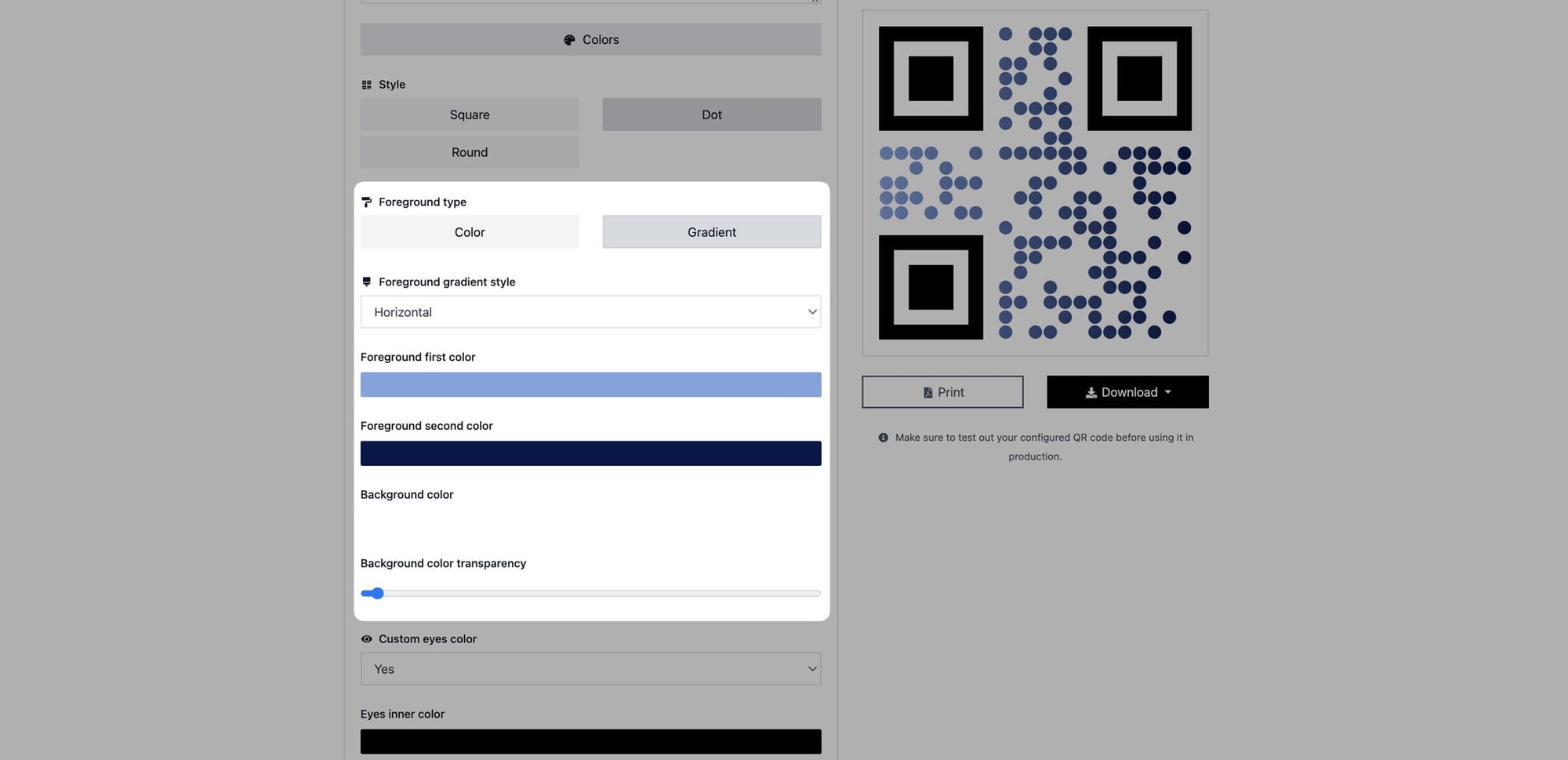
For both of these foreground types, you can adjust background color transparency according to your preference.
Step 5: Adjust the eye colors of your QR code
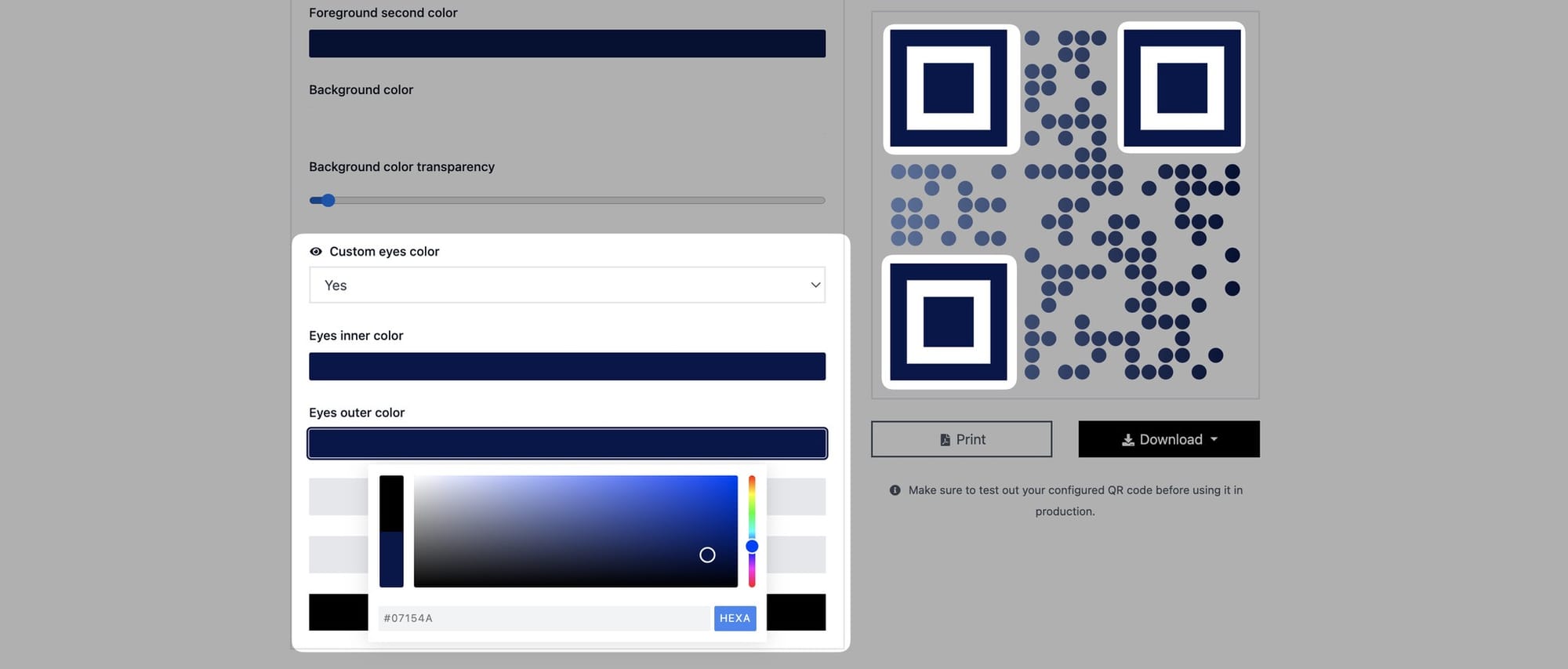
Also, you can adjust the eye colors of your QR code by selecting the custom eye color option.
You can customize the eyes inner and eyes outer colors for a more personalized QR code style.
If you select "No" on the "Custom eye color" part, the eyes of your QR code will be consistent with the other parts of it.
Step 6: Create, print, and download your QR code after you finish customizing it.
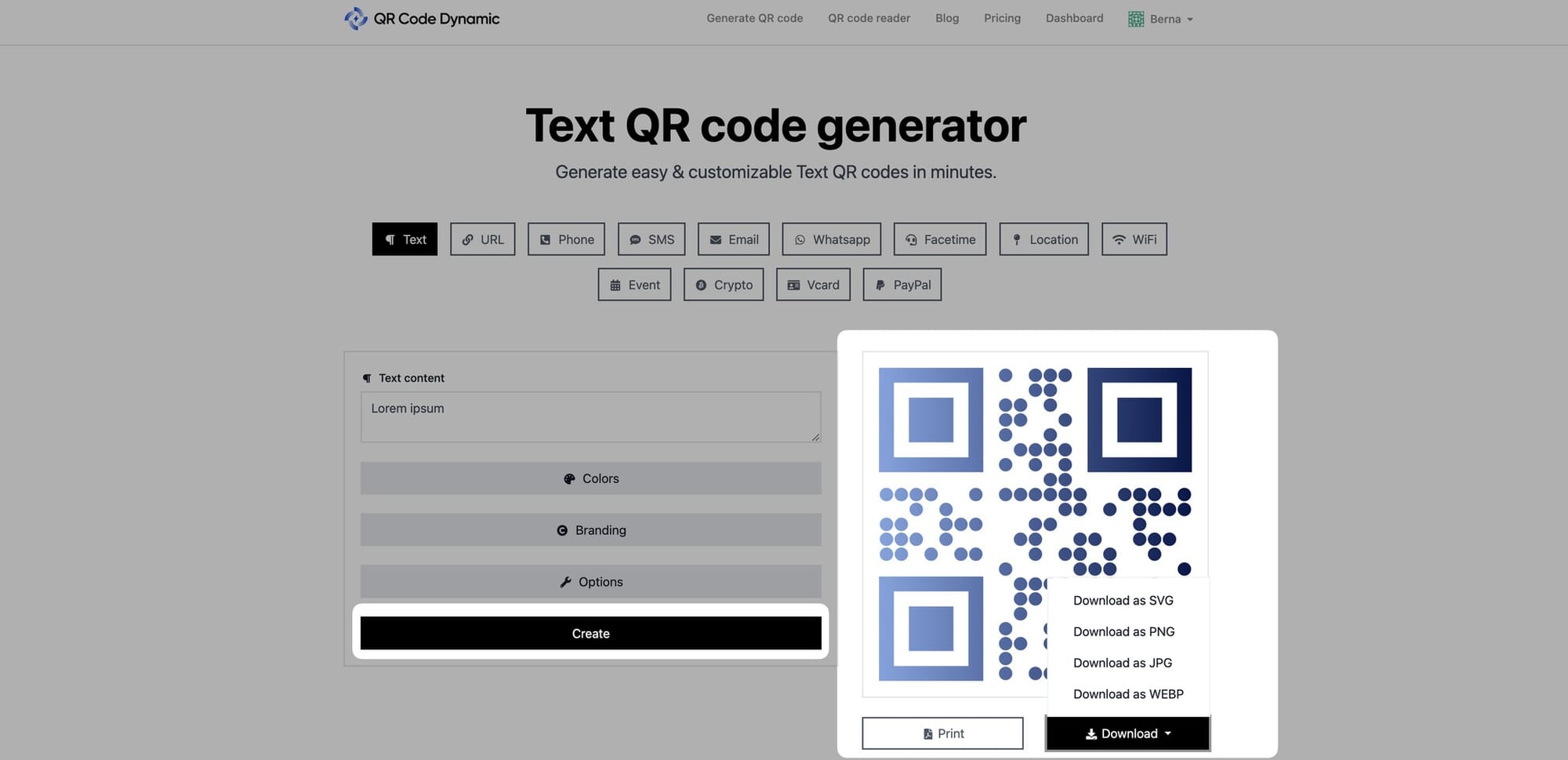
After you've finished creating your QR code, press the "Create" button. Then, if desired, print it or save it as a JPG, PNG, SVG, or WEBP file.
That is all for changing the colors of a QR code! By applying these steps, you can create more attention-grabbing and appealing QR codes.
If you have any questions about changing the colors of your QR code, feel free to get in touch with us!