Creating Your First QR Code on QRCodeDynamic
Welcome to QRCodeDynamic!
This step-by-step guide will help you create and customize your first QR code. QR code Dynamic has various QR categories you can choose from according to your needs.
QR Codes are versatile and can be used for various purposes, such as sharing links, contact information, or even product details.
Let's get started!
Step 1: Sign in to your account or proceed as a guest. Click the "Generate QR codes" button.
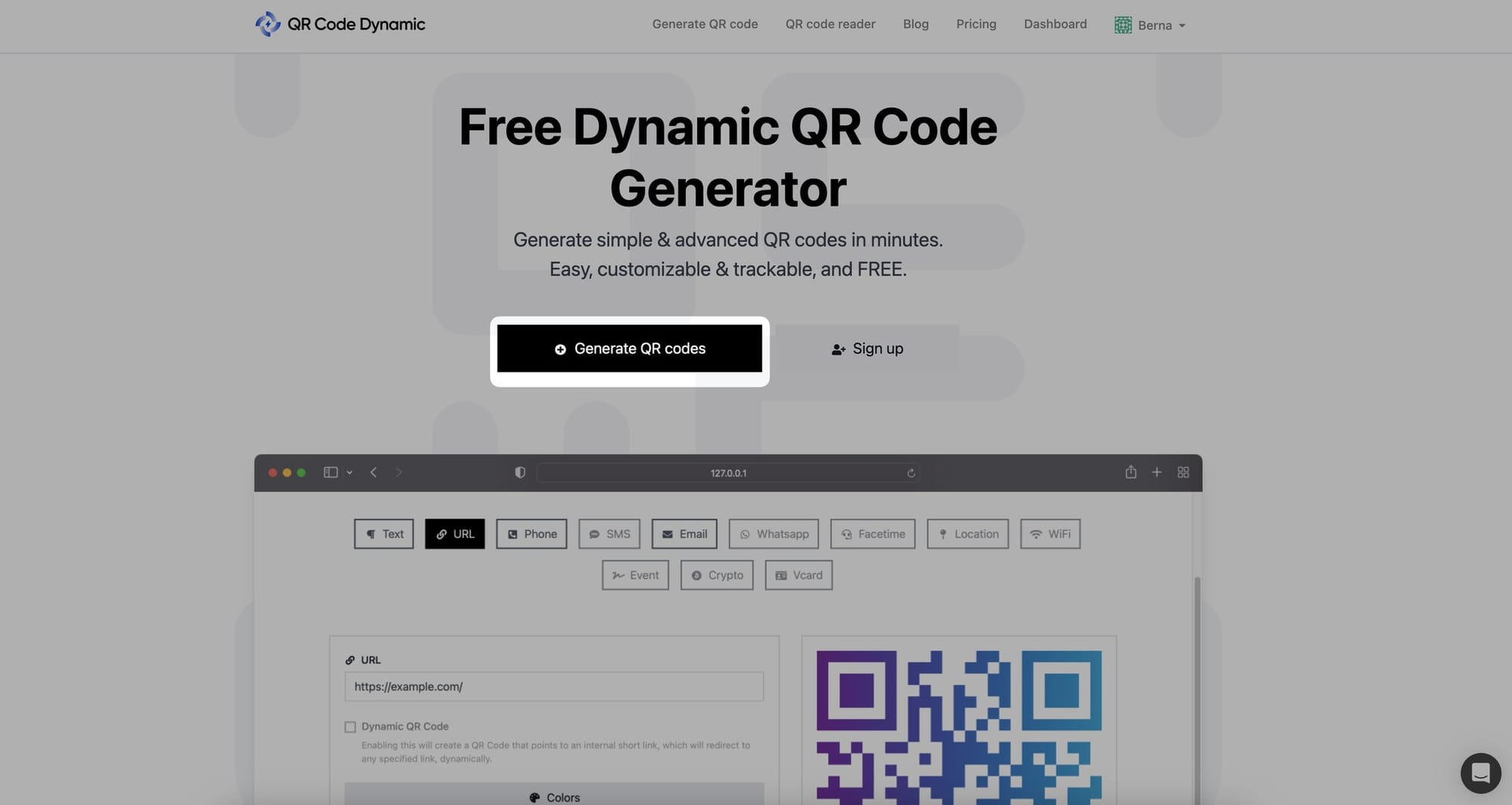
You don't have to sign up to try out, so that's why you can proceed as a guest.
Step 2: Choose a QR code type
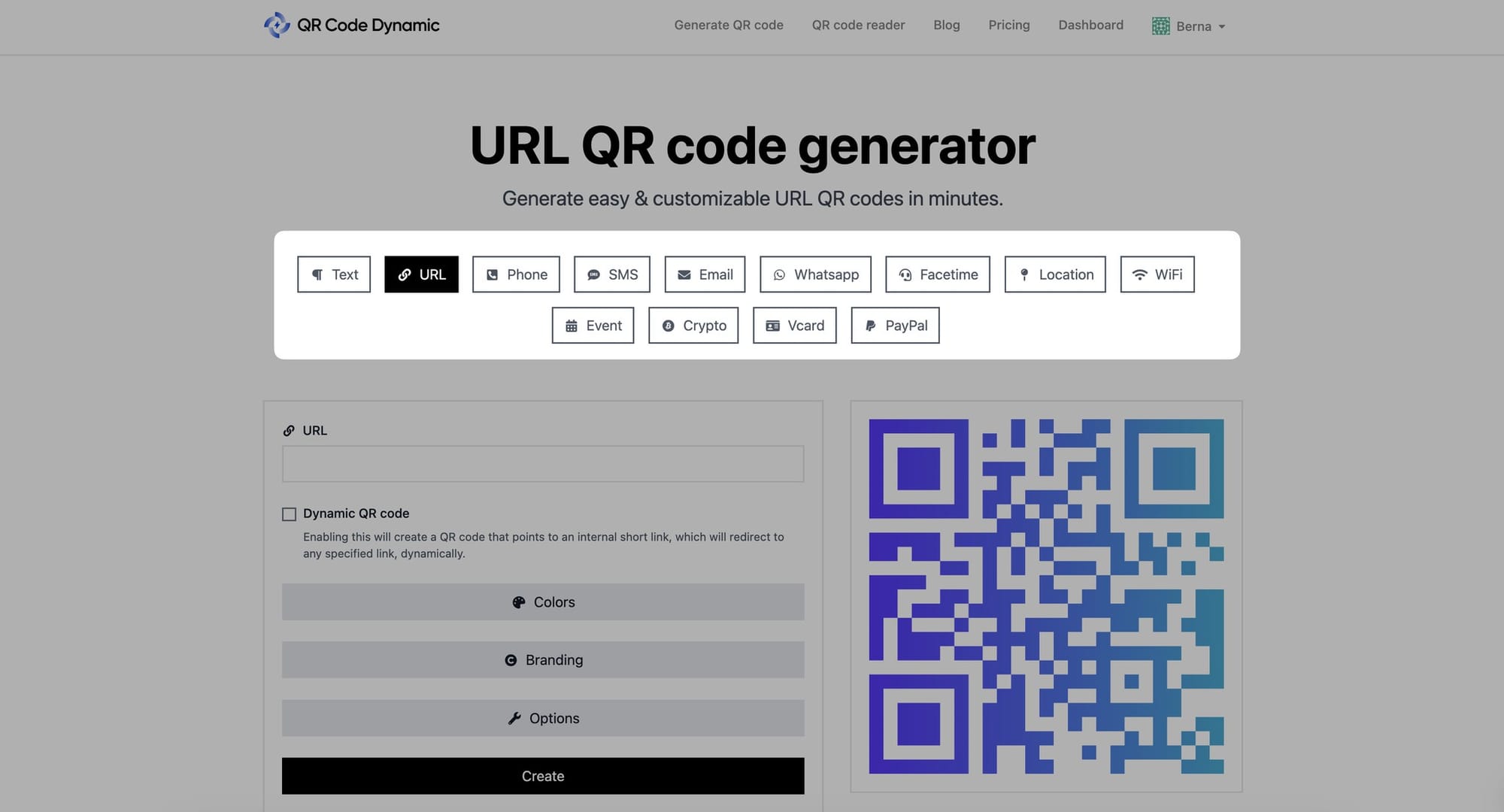
- Before creating your QR Code, you need to decide what information you want to encode.
- Check the list of options to find the suitable one for you.
- QR Code types of QR Code Dynamic include text, URL, phone, SMS, email, WhatsApp, FaceTime, location, WiFi, event, Crypto, vCard, and PayPal.
Step 3: Enter the information into the QR code
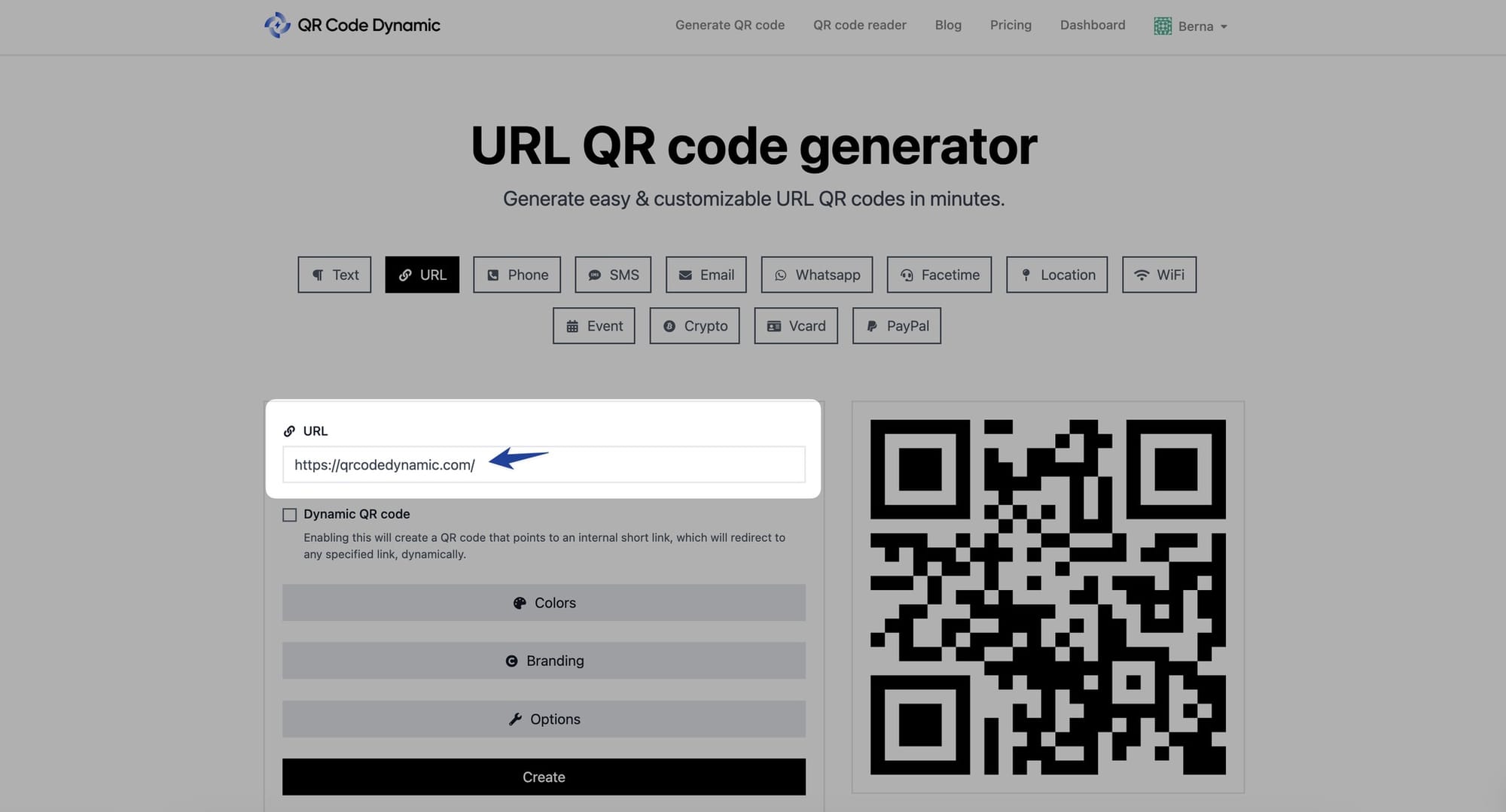
- Once you have selected the QR Code type, you will see an input field for entering the information.
- Provide the relevant details in the corresponding fields according to your QR code type.
- For example, if you choose the URL type, enter the website address you want the QR Code to redirect to.
Step 4: Customize your QR Code's colors
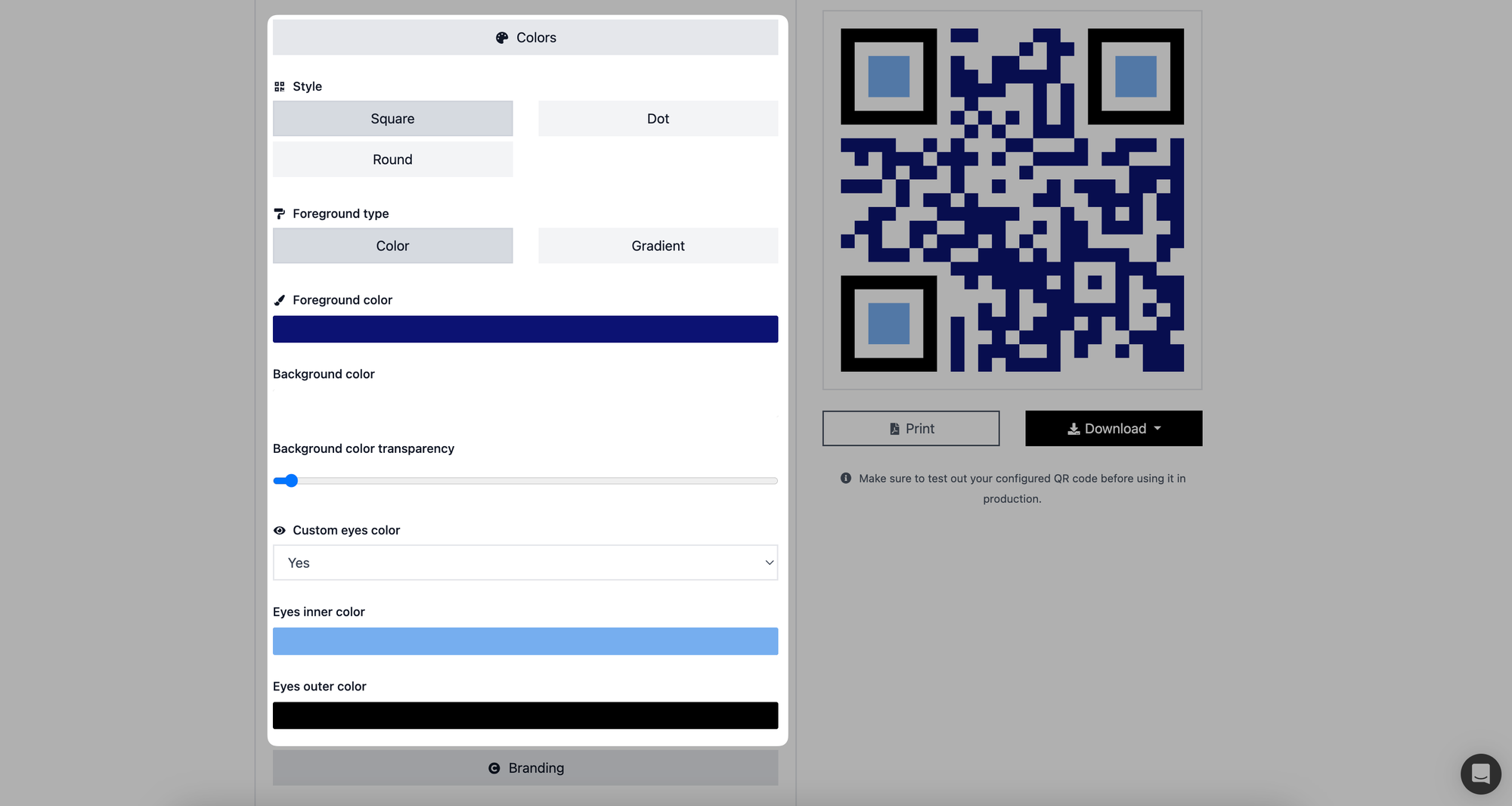
We have various customization options to make your QR Code visually appealing!
Select "Colors" to adjust your QR code's style, foreground type, foreground color, background color, background color transparency, custom eyes color, eyes inner color & eyes outer color.
Explore these options to personalize your QR Code.
Step 5: Customize your QR Code's branding
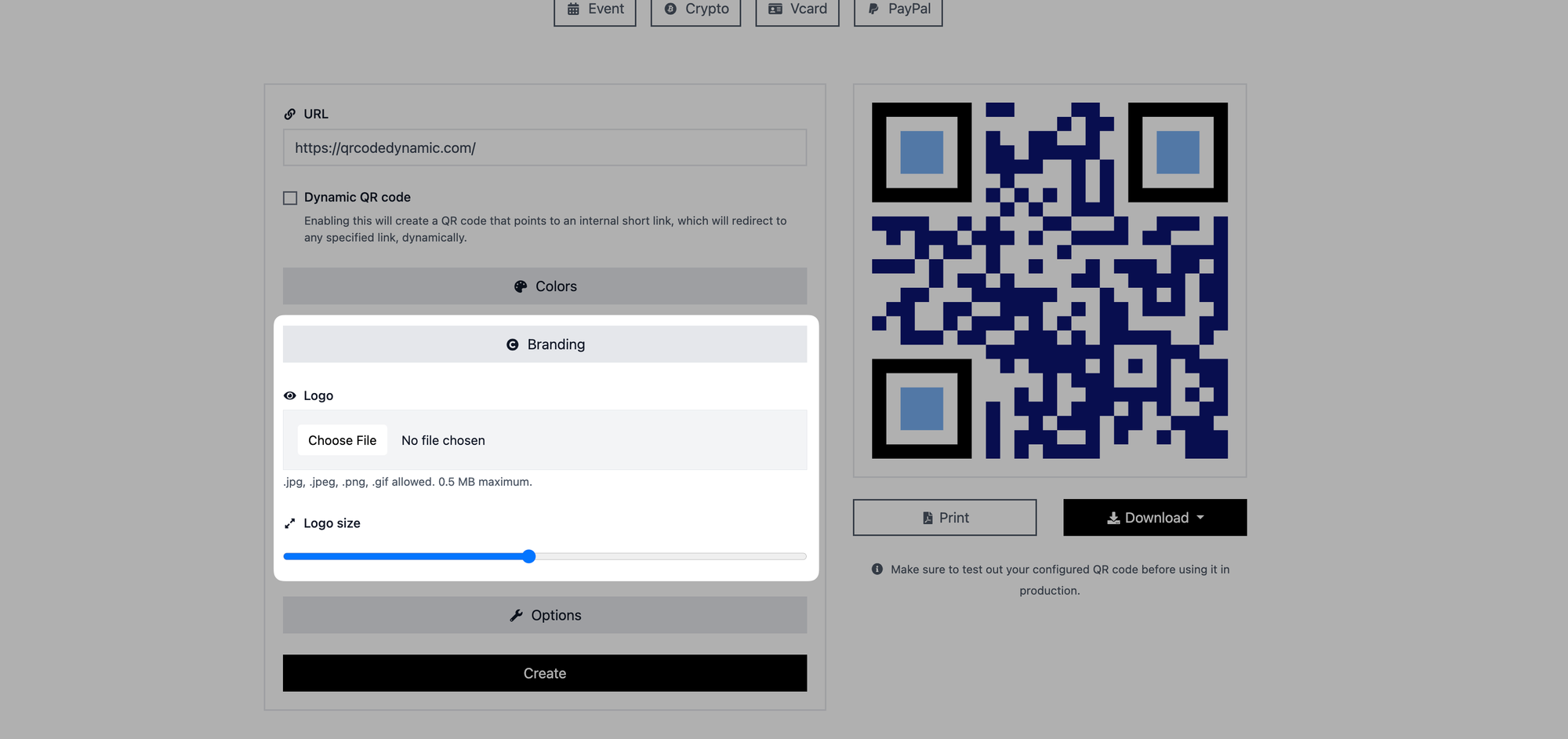
Go to "Branding" to add your logo & adjust its size.
Step 6: Set size, margin size & error correction capability
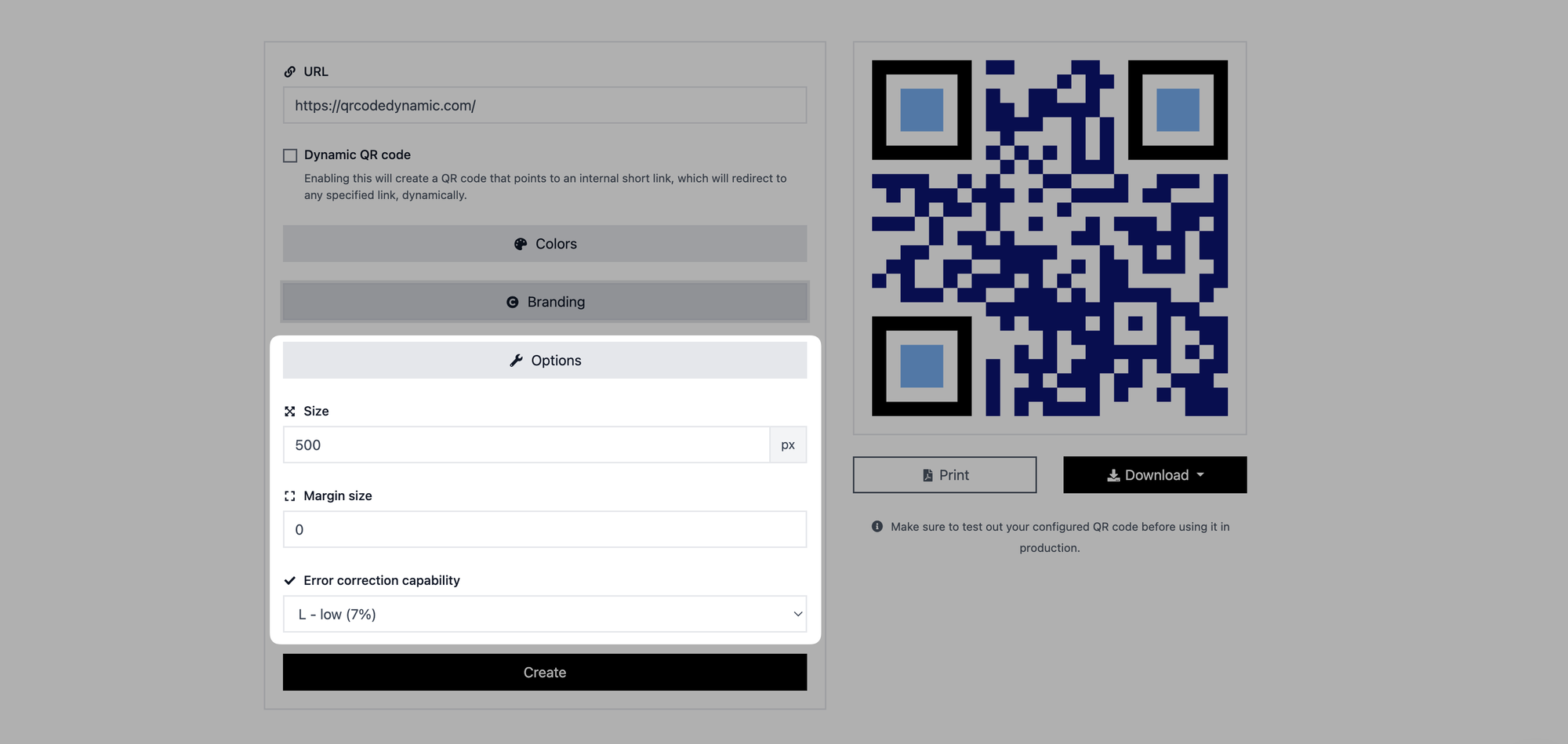
From the "Options" part, you can adjust your QR code's size, margin size & error correction capabilities to get better results.
Step 7: Click "Create" and download your QR code
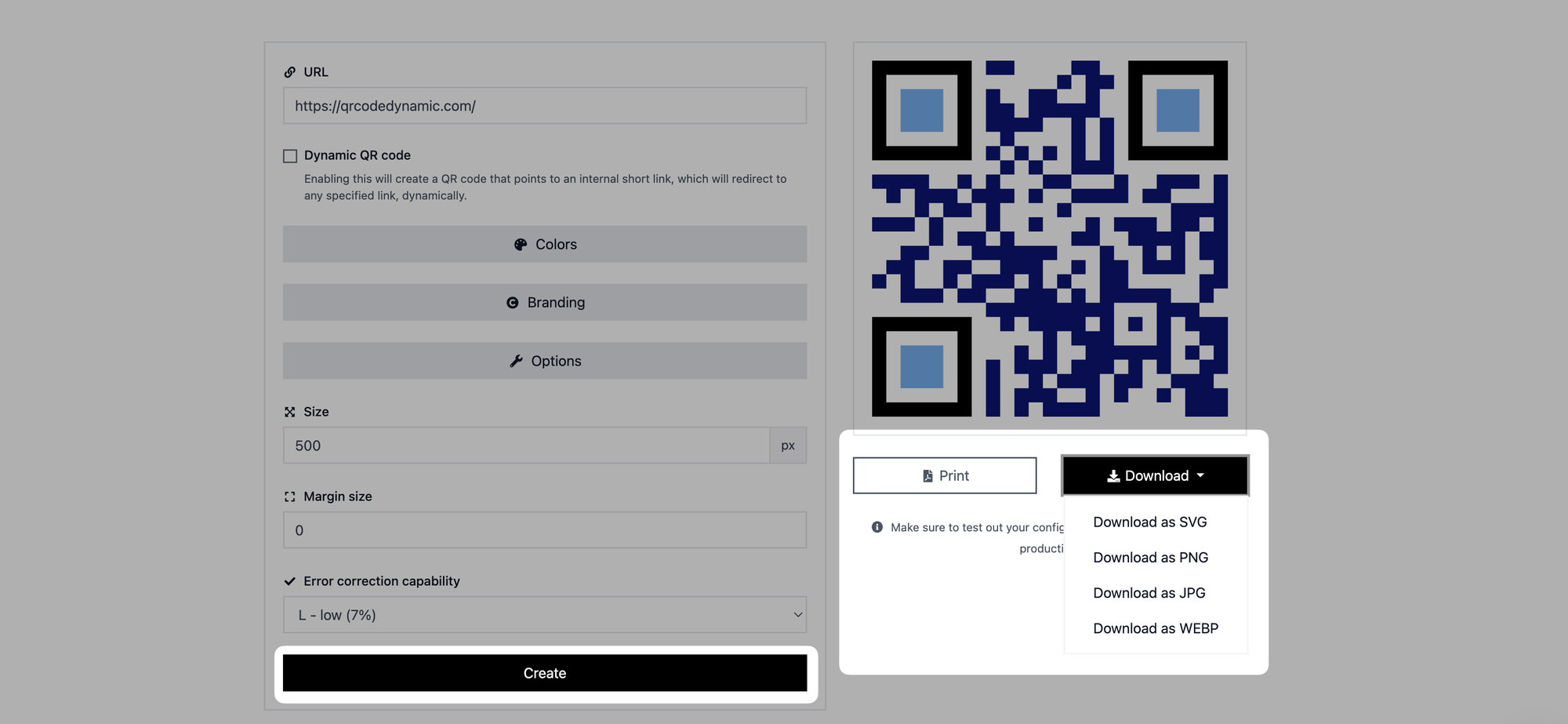
- Once you are done with all the customization, click the "Create" button.
- After the QR Code is generated, you can print it by clicking the "Print" button at the right or download it as SVG, PNG, JPG, or WEBP.
That's all! You have successfully created your first QR Code. Now you can use it for various purposes, such as sharing information, promoting your business, or enhancing your marketing campaigns.
If you have any questions related to creating a QR code, feel free to reach out!